AV情報家電 家電製品アドバイザー(エグゼクティブ等級)でオーディオ歴40年以上のyacchiです。
最近はAmazon Prime会員になっている方も多いかと思います。
Amazon Prime会員だと、お急ぎ便・お届け日時指定も無料ですし、PrimeVideoも見放題です。
意外と知られていませんが、Amazon Prime会員で使えるAmazon Photos は容量無制限で利用できます。
また、Amazon Prime会員だと Amazon Music Prime は無料で使用できます。
その他にAmazon Prime会員でも追加料金が必要な Amazon Music Unlimited があります。
今回は、Amazon Music Unlimited の特典の一つである、楽曲のダウンロードの方法について説明します。
- Amazon Music のダウンロード条件
- Amazon Music のダウンロード方法
- Amazon Music でダウンロードした曲の格納場所
- Amazon Music でダウンロードした曲を優先再生する設定方法
- Amazon Music でダウンロードした曲を削除する方法
●Amazon Music Unlimited を実際に使ってみての評価は、以下をご参照ください。
→Amazon Music Unlimited って実際どう? 私が実際に使ってみての評価!
●Amazon Music Unlimited の解約方法は、以下をご参照ください。
→【2024年4月最新】Amazon Music Unlimited 無料キャンペーン後の解約方法


Amazon Music をダウンロードする条件
Amazon Music をダウンロードするには、 Amazon Music Unlimited への加入が必要です。
Amazon Prime会員が無料で使えるAmazon Music Prime と Amazon Music Unlimited の違いを以下にまとめます。
この表を見て分かる通り、オフライン再生(ダウンロード)は、Amazon Music Unlimited のみでできる機能です。
| 項目 | Amazon Music Prime | Amazon Music Unlimited |
|---|---|---|
| 利用可能な楽曲数 | 1億曲以上 | 1億曲以上 |
| 料金プラン | Amazon プライム会費: 個人プラン(月額600円/年額5,900円) 学生プラン(月額300円/年額2,950円) | ・個人プラン:月額1,080円 ・プライム会員限定個人プラン:月額980円または年額9,800円 ・ファミリープラン:月額1,680円 ・プライム会員限定ファミリープラン:年額16,800円(2ヶ月分無料) ・学生プラン:月額580円 ・ワンデバイスプラン:月額480円 ・無料プラン:月額0円 |
| 無料体験期間 | 30日間 ※ 学生であれば、無料体験期間が6ヶ月もある | 30日間 ※ 時には3ヶ月無料体験キャンペーンもある |
| 使える人数 | 1人 | ・個人プラン:1人 ・プライム会員限定個人プラン:1人 ・ファミリープラン:家族6人まで ・学生プラン:1人 ・無料プラン:1人 |
| 使える最大でデバイス数 | ・個人プラン:最大10台 ・プライム会員限定個人プラン:最大10台 ・ファミリープラン:最大60台(1アカウント最大10台) ・学生プラン:最大10台 ・ワンデバイスプラン:最大1台 ・無料プラン:最大10台 | |
| 聴ける音質 | 最大320kbps | 最大9,216kbps ※ワンデバイスプラン:最大320kbps ※無料プラン:最大320kbps |
| 空間オーディオ | ✖不可 | 〇可 ※ワンデバイスプラン:✖ ※無料プラン:✖ |
| オフライン再生 (ダウンロード) | ✖(厳選プレイリストのみ可能) | 〇可(制限なし) |
| オンデマンド再生 (聴きたい曲を自由に選んで再生) | ✖不可(厳選プレイリストのみ限定) ※ 基本的にはシャッフル再生となる | 〇可(制限なし) ※ワンデバイスプラン:Alexaからのみ ※無料プラン:シャッフル再生のみ |
| スキップ制限 | 1時間に6回まで | 制限なし |
| 広告の有無 | なし | なし |
| プレイリスト作成 | 〇可 | 〇可 |
| ポッドキャスト | 〇可 | 〇可 |
| Alexa の操作 | 〇可 | 〇可 |
Amazon Music Unlimited のダウンロード方法
まずダウンロードしたいプレイリストや曲を選びます。
今回はプレイリスト「カフェ ポップス」を例に説明します。
①プレイリスト画面で、ダウンロードをクリックする
プレイリスト「カフェ ポップス」の画面で、赤枠の↓のマークをクリックします。
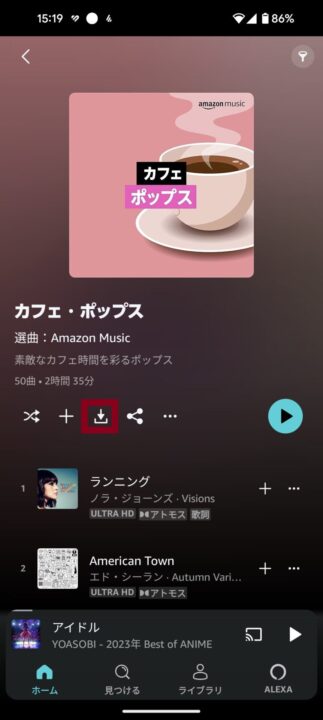
②ダウンロード終了まで待つ
下記の赤四角枠のようにダウンロードが始まるのでダウンロード終了まで待ちます。
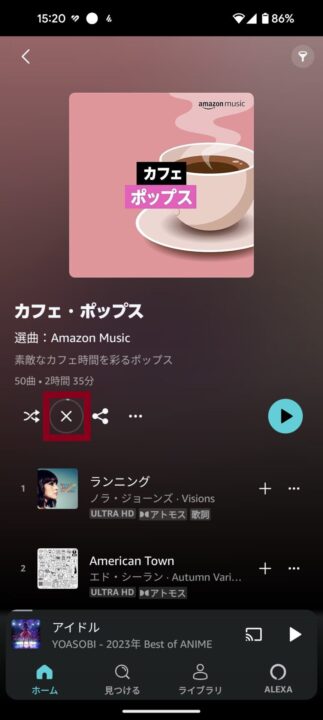
ダウンロードした曲はどこにあるのか
ダウンロードした曲を探す手順です。
①一番下の赤枠の「ライブラリ」を選択する
一番下の赤枠の「ライブラリ」を選択します。
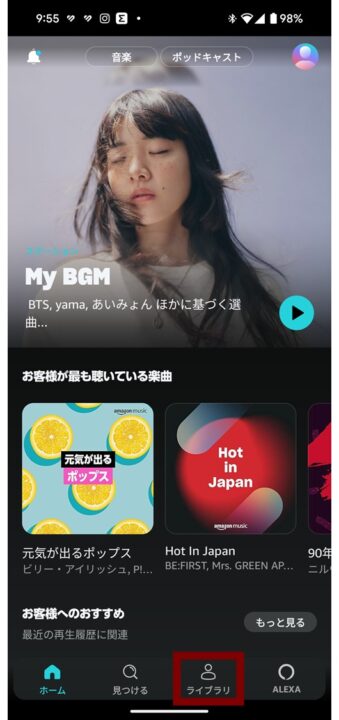
②プレイリストの右にある「もっと見る」をクリックする
それからプレイリストの右にある赤枠の「もっと見る」をクリックします。
- この時 + のボタンを押さないように注意します
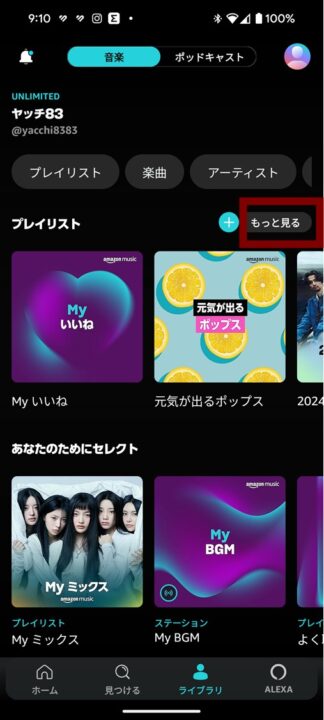
③「+新しいプレイリストの作成」の下に「ダウンロード済」がある
「ダウンロード済」を選択すると、ダウンロードした楽曲があるのでそこから再生します。
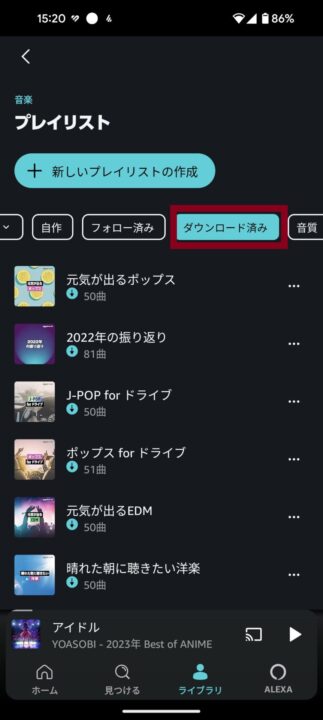
ダウンロードした楽曲を先に再生する設定
そのままだと、ストリーミング再生が優先されてしまうので、ダウンロードした楽曲を優先的に再生する設定をしておきます。
①右上の自分のアイコンをクリックする
赤枠のところをクリックします。
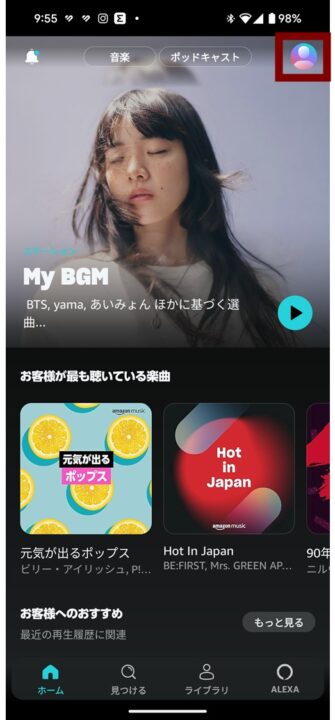
②設定をクリックする
赤枠の「設定」をクリックします。
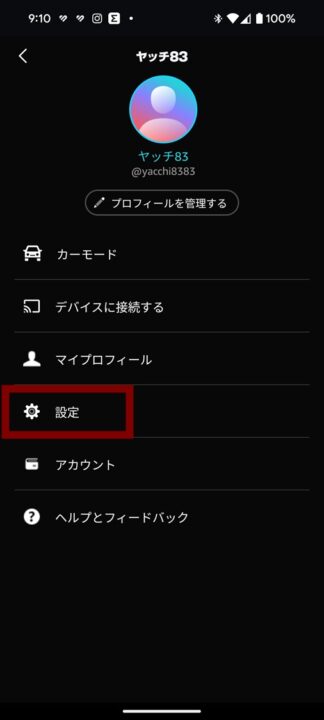
③設定画面で「ダウンロードした楽曲を先に再生」をオンにする
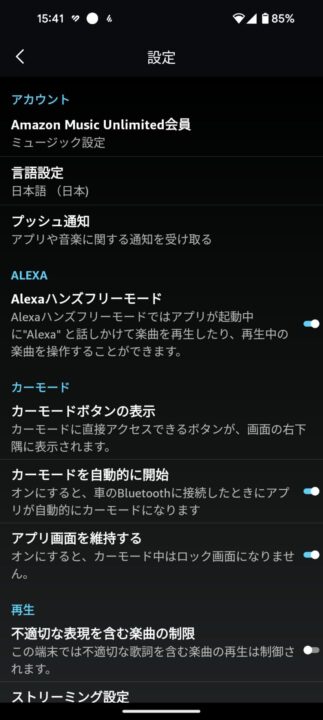
設定画面をちょっと下にスクロールしたところに「ダウンロードした楽曲を先に再生」があるので、それをONにします。
→これで誤ってストリーミング再生されることを防ぎます。
下の絵の状態が、ONにした状態です。
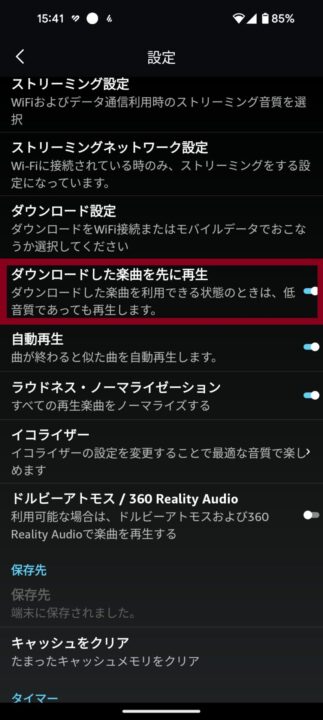
ダウンロードした曲を削除する方法
①ダウンロードした曲の右の「…」をクリック
ダウンロードした曲の右にある赤枠の「…」をクリックします。
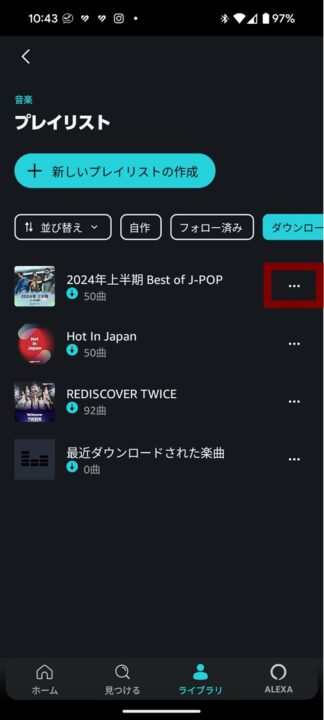
②「ダウンロードされた楽曲を削除する」をクリック
出てきたメニューの赤枠の「ダウンロードした楽曲を削除する」をクリックします。
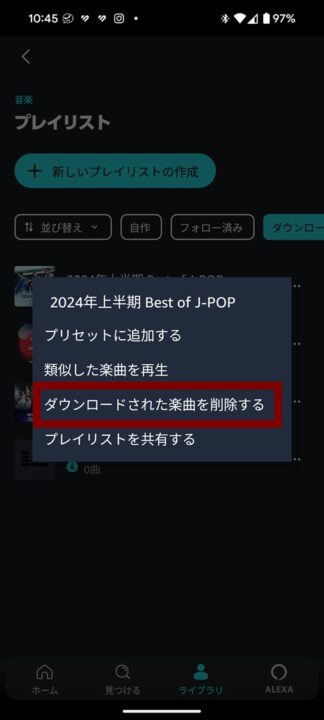
Amazon Music のダウンロード方法 解説 まとめ
今回は Amazon Music Unlimited で音楽をダウンロードする方法をまとめてみました。
- Amazon Music のダウンロード条件
- Amazon Music のダウンロード方法
- Amazon Music でダウンロードした曲の格納場所
- Amazon Music でダウンロードした曲を優先再生する設定方法
- Amazon Music でダウンロードした曲を削除する方法
ダウンロードしておくと、その後はオフラインで再生できますので、外出先でスマホのデータ使用量を消費しなくて済みます。
これは Amazon Music Unlimited のみの特典なので、登録したら是非有効活用してみてください。
実際に使ってみて、Amazon Music Unlimited は、音質も良いのでかなりおすすめできます。
まずは無料体験から始めてみてはどうでしょうか!
↓

それでは楽しいオーディオ・ビジュアルライフを!!



※この記事の内容はあくまで個人の見解で、間違っていたり、最新でない可能性があります。できるだけ公式サイトのリンクを貼っておきますので、正しい情報は公式サイトをご確認ください。


















コメント