AV情報家電 家電製品アドバイザー(エグゼクティブ等級)でオーディオ歴40年以上のyacchiです。
最近、日産オーラが納車されました。
せっかくNissanConnectナビにUSB端子が2つあるので、一つを音楽再生用のUSBメモリを刺してみようと思いました。
今回は車の中での気軽に音楽を聴くために音楽CDをUSBメモリに書き込みしてみたので、その様子をお届けします。
●ノート オーラ の良い所、悪い所は、以下をご参照ください。
●ノート オーラ 納車の記事は、以下をご参照ください。
●車のダウンサイジング検討の記事2は、以下をご参照ください。
●車のダウンサイジング検討の記事は、以下をご参照ください。

私も何回かお世話になった「JAF」。
バッテリーが急にあがってしまったり、タイヤがパンクしてしまった際にすぐに対応してくれます。
準備したもの
音楽再生用のUSBメモリを作成する上で準備したものは以下です。
- USBメモリ
- 外付けCDドライブ
- 音楽CD
それぞれについてみていきます。
準備したもの①:USBメモリ
車のUSBポートに刺すため、コンパクトなものを選択しました。
差し当たって家にあったUSBメモリを刺していたんですが、長さがあって邪魔に感じたためです。
今回購入したのは、「SanDisk USBメモリ 64GB USB 3.2 超小型Ultra Fit SDCZ430-064G-J46」です。


以前に使用していたUSBメモリと比較するとこんな感じで、かなりコンパクトです。


↓

準備したもの②:外付けCDドライブ
最近のPCにはCDドライブが付いていません。
なので音楽CDを読み込むための外付けCDドライブを購入しました。
今回購入したのは、「バッファロー USB3.2(Gen1)/3.0 外付け DVD/CDドライブ DVSM-PUV8U3-BK/N」というものです。
安価ですが非常に品質も良く、問題なく使用することができました。






●私の使用PCに関する記事は、以下をご参照ください。
準備したもの③:音楽CD
音楽CDは今回以下を追加で購入しました。
後は既に持っているCDを使用しました。
ダウンロードでも良かったのですが、今回はCDプレーヤーでも再生できるようにCDディスクを購入しました。
追加で購入したもの
●最近のヒット曲を集めたコンピレーションアルバムです。
●miletさんは、最近のドラマ「アンチヒーロー」の曲「hanataba」が凄く良かったので購入しました。
●BTSは世界的なヒット曲を連発しているので、BEST版を購入しました
●米津玄師さんも凄く好きなアーティストなので、ベスト盤的なこのCDを購入しました
●ノリの良い曲といったら、ブルーノ・マーズ です。なので購入!
●才能に満ち溢れたアーティストの藤井 風さん。車で聴いていても気持ち良いです!
既に持っているCD
●クイーンの「オペラ座の夜」は、ロック界の名盤ですね!アルバム全体でのストーリー性もあり素晴らしいです。

●ONE OK ROCKの「Wasted Nights」が入ったアルバムです。
●米米CLUBの名盤ですね。浪漫飛行が入ってます。
●東日本大震災の際に、東北への寄付活動の一環で作成されたアルバムです。名曲揃いです。
●衝撃的だった歌姫 ADELEのデビューアルバムです。
●桑田佳祐のベスト盤です。最高の曲が盛り沢山!
●あの有名なF1グランプリのオープニング曲として使われていた「TRUTH」が入ったアルバムです。
●数々のヒット曲を出しているロック界の雄 エリック・クラプトン のベスト盤です。
●少し古いですが映画「バック・トゥ・ザ・フューチャー」で使われた大ヒット曲「THE POWER OF LOVE」が入ったベスト盤です。
●DREAMS COME TRUE の「未来予想図」が入っているアルバムです。
●LADY GAGA の「BAD ROMANCE」や「POKER FACE」が入ったアルバムです。
●マドンナの「LIKE A PRAYER」が入ったアルバムです。
●BON JOVIの「LIVIN’ ON A PRAYYER」「BAD MEDICINE」などのヒット曲が詰まったアルバムです。
●ノリの良さでいったら最高のアース・ウィンド・アンド・ファイアーのベスト盤です。
●CDプレーヤーに関する記事は、以下をご参照ください。
Windows11 で実際に音楽CDをUSBメモリに書き込み
やり方は非常に簡単です。
①CDドライブをPCに接続
CDドライブをPCに接続します。
CDドライブはPCにUSB接続した時点で給電されるので、別途電源の接続は不要でした。



外付けCDドライブは動画ファイルの再生や書き込みもできるため、必要であれば対応ソフトウェアをインストールします。
- 以下にアクセスします。
86886.jp/dvsm-puv8u3n/
- 「CyberLink Media Suite」 を選択して、ダウンロードします。
- ダウンロードしたファイルを実行して、インストールします。
②「Windowsメディア プレーヤー 従来版」の音楽取り込みの設定
「Windowsメディア プレーヤー 従来版」は、Windows11のスタートボタンをクリックした上部の検索窓で検索すると出てきます。
検索窓に「windows media」と入力した時点で、「Windows Medeia Player Legacy」が出てくると思います。
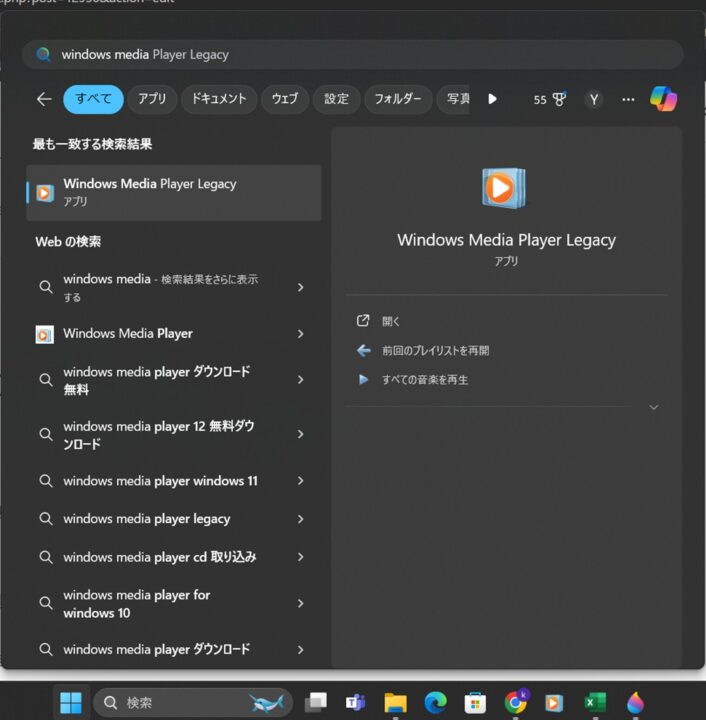
「Windowsメディア プレーヤー 従来版」を起動し、左上の 整理-オプション-音楽の取り込み で設定をします。
音楽データを書き込むUSBメモリがEドライブになっているので、今回は取り込んだ音楽データの保存先を直接Eドライブを指定しました。
また、以下のように設定しています。
- CDの取り込みを自動的に開始する
- 取り込み後にCDを取り出す
- 音質は最高品質
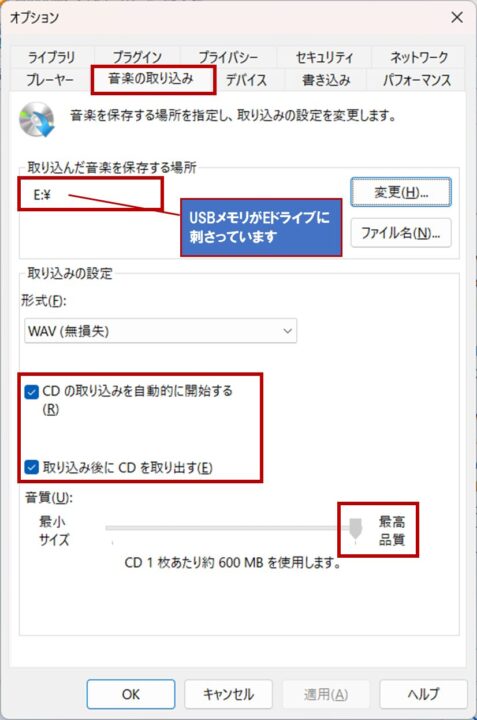
また取込データのファイル形式は最も音質の良い非圧縮のWAVファイル形式を指定しました。
容量を少しでも稼ぎたい場合は、ALACやFLACでも良いと思います。
- 再生機器の対応ファイル形式を事前に確認しておいてください。
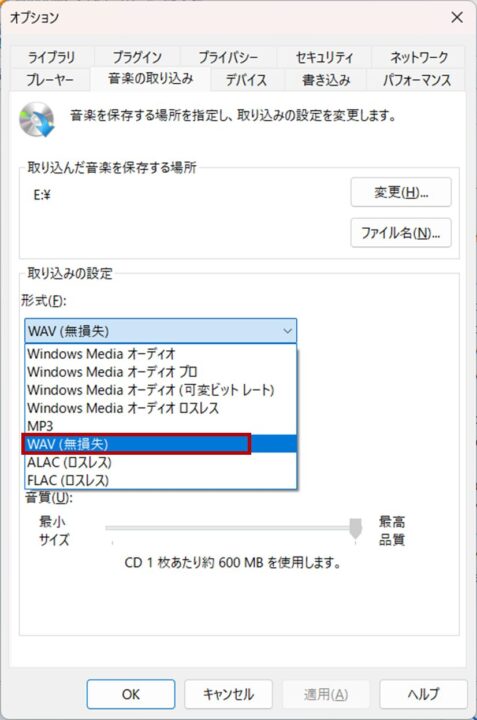
後は、整理-オプション-書き込み で以下をチェックしました。
- 書き込み後にディスクを自動的に取り出す
- トラック全体に音量調整を適用する
- トラック間のギャップなしでCDを書き込む
- メディア情報を使用してディスク上のフォルダー内のファイルを整理する
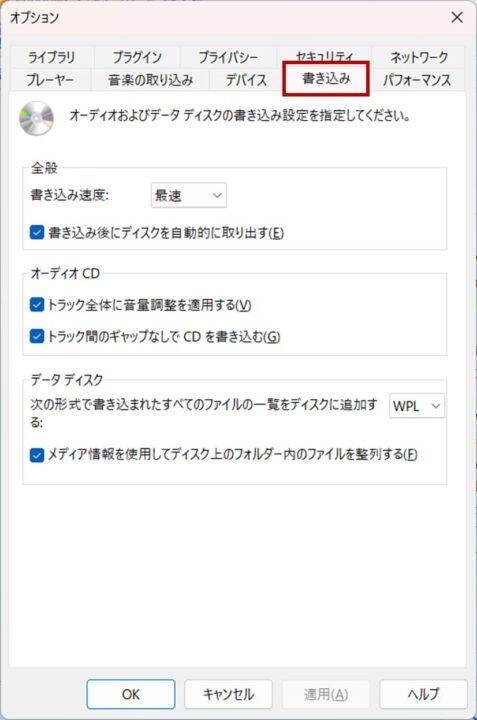
「Windowsメディア プレーヤー 従来版」は、スタートにピン留めしておくのがおすすめです。
手順は以下です。
- Windows11のスタートボタンをクリックした上部の検索窓で「Windows media」と検索すると出てきます。
- そこで「Windows Medeia Player Legacy」を右クリックして「スタートにピン留めする」をクリックします。
- 以降はWindows11のスタートボタンを押した時点で「Windowsメディア プレーヤー 従来版」が表示されるようになります。
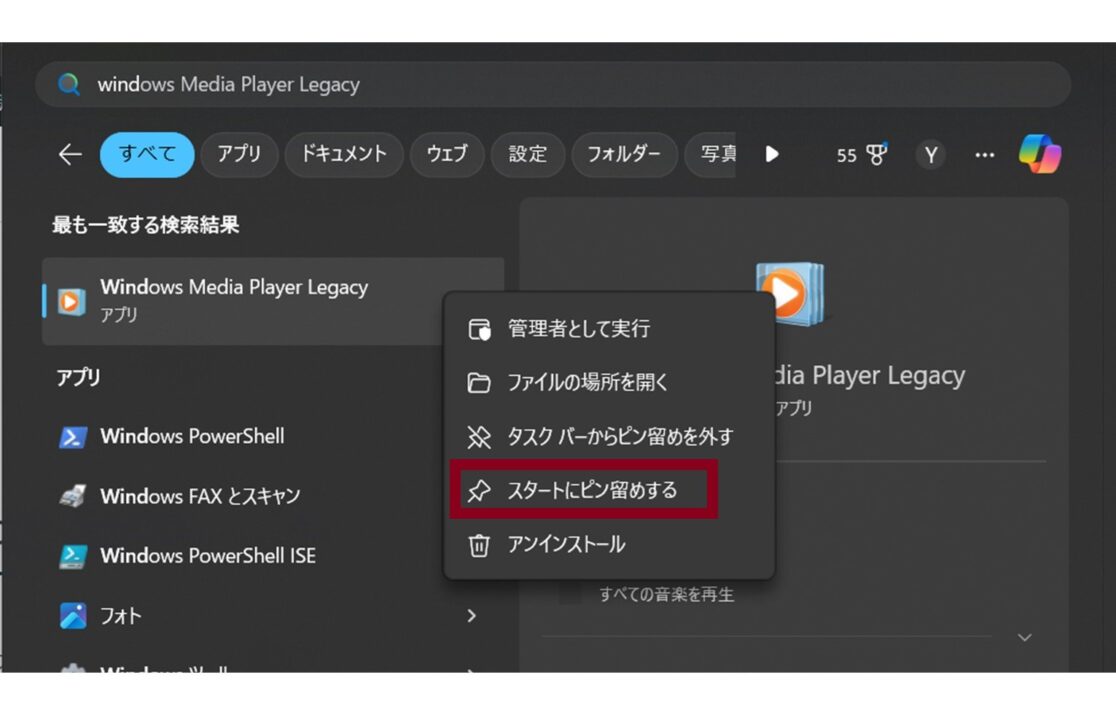
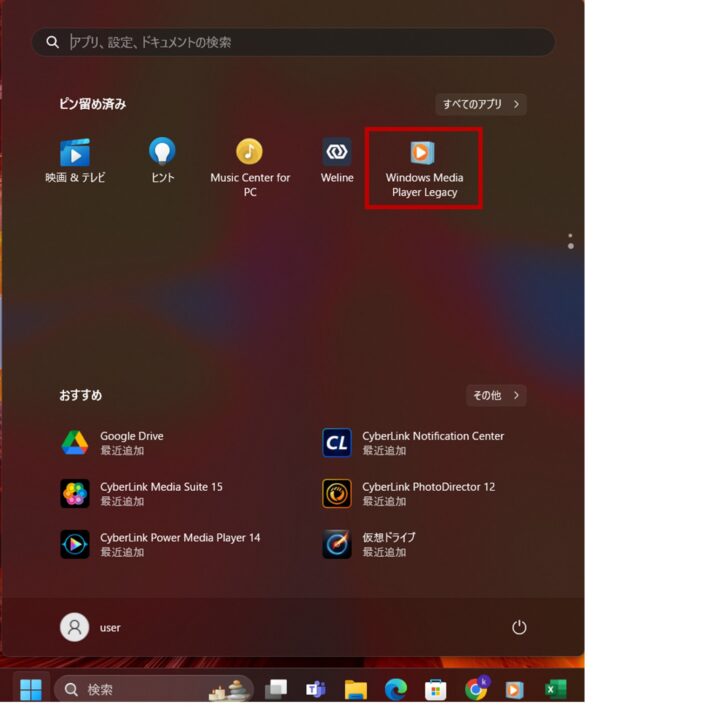
③音楽CDをCDドライブにセットする
外付けCDドライブをPCにUSB接続し、「Windowsメディア プレーヤー 従来版」を起動します。
音楽CDををCDドライブにセットします。
CDの取り込みを自動的に開始する に設定してあるので、自動的に取り込みを開始します。
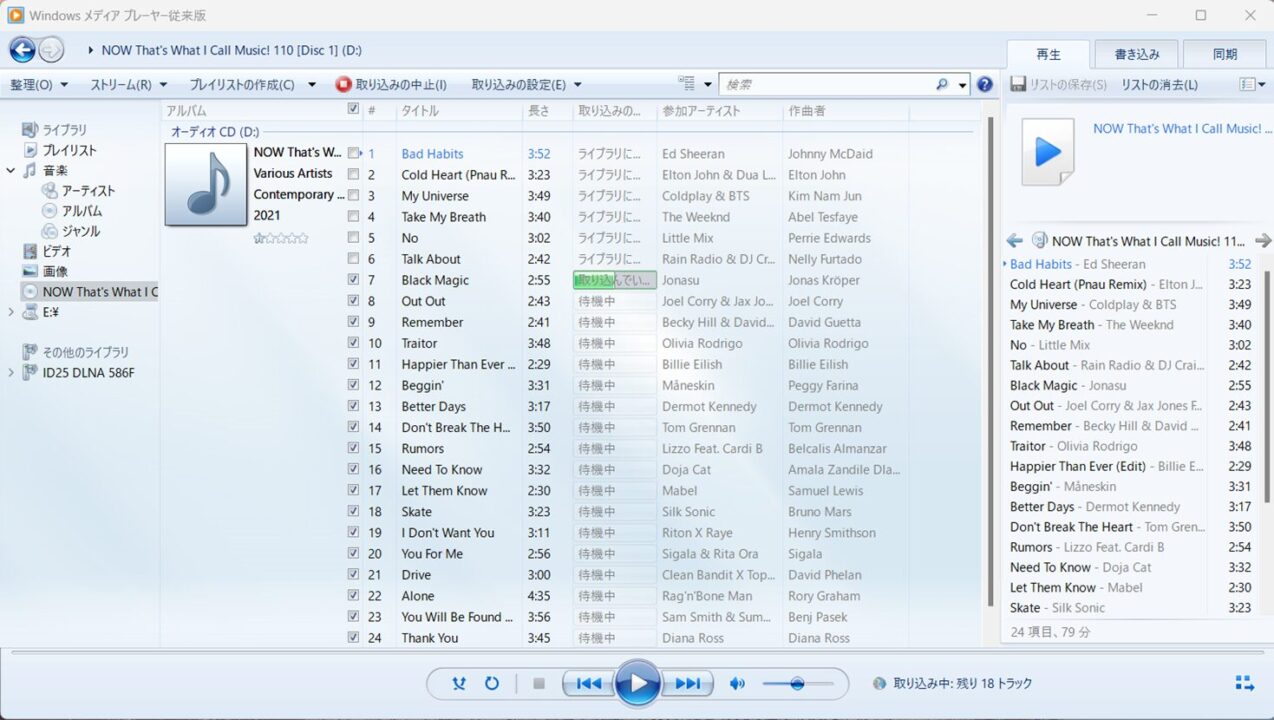
書き込み後にディスクを自動的に取り出す の設定をしてあるので、CDデータの取り込みが終わったら自動的にCDが取り出されます。
後は取り込みたいCDをどんどんCDドライブにセットしていくだけです。
非常に簡単に音楽用のUSBメモリができました。
まとめ
音楽用のUSBメモリの作成は簡単に作成できます。
当然ながら著作権などの問題があるため、あくまで音楽CDのコピーは「私的使用のための複製」の場合に限ります。
今回は車の中で音楽を聴くためでしたが、USBメモリを刺して再生できるデバイスは結構あるので、家の中でも気軽に音楽再生を楽しむことができます。
CDディスクをCDプレーヤーにセットして再生する、という儀式的な動作も好きですけどね。
それすらも面倒な人にはUSBメモリでの音楽再生は楽で良いと思います。
今回の作業を簡単にまとめると以下です。
- USBメモリ、外付けCDドライブ、音楽CDを準備する
- CDドライブに音楽CDをセットする
- 「Windowsメディア プレーヤー 従来版」で、音楽CDをUSBメモリに書き込む
お持ちのPCにCDドライブが装備されていたら、外付けCDドライブは不要です。
非常に簡単に音楽CDをUSBメモリに書き込むことができます。
興味のある方は試してみてください。
最後までお読みくださり、ありがとうございました。
少しでも私の記事が皆さんの楽しいオーディオ・ビジュアルライフの一助になれば幸いです。
「オーディオやカメラ」などについての悩みや疑問・質問など、ご自由にコメント欄に投稿してください。
(コメント欄はこの記事の最下部にあります)
※いただいたコメントは全て拝見し、真剣に回答させていただきます。
それでは、楽しいオーディオ・ビジュアルライフを!!

※この記事の内容はあくまで個人の見解で、間違っていたり、最新でない可能性があります。できるだけ公式サイトのリンクを貼っておきますので、正しい情報は公式サイトをご確認ください。


































コメント