AV情報家電製品アドバイザーでオーディオ歴40年以上のyacchiです。
今やAmazonMusinなどのサブスクで音楽を聴くことも増え、サブスクサービスにない曲などを音楽データダウンロードサービスを利用して聴くスタイルも定着しています。
一方で、CDやSACDなどのディスクで音楽を楽しむ方もいます。
私も自分のオーディオシステムでCDプレーヤーで音楽を聴くことはあります。
CDプレーヤーで聴く音楽は、サブスクなどとは違う高音質を実感できたりします。
CDプレーヤーも良いんですけど、音楽をもっと気楽に聴きたいと思ったことはないでしょうか?
この記事では、音楽を気軽に楽しめる『NASで音楽サーバーの構築方法』を紹介します。
今回は最も安価なNAS QNAP TS-133 を導入しました。
この通りにやればNASで音楽サーバーの構築ができますよ!
●ネットワークストリーマーの導入は、以下をご参照ください。
●神ネットワークストリーマー 『WiiM Pro Plus』の更なる音質向上策は、以下をご参照ください。
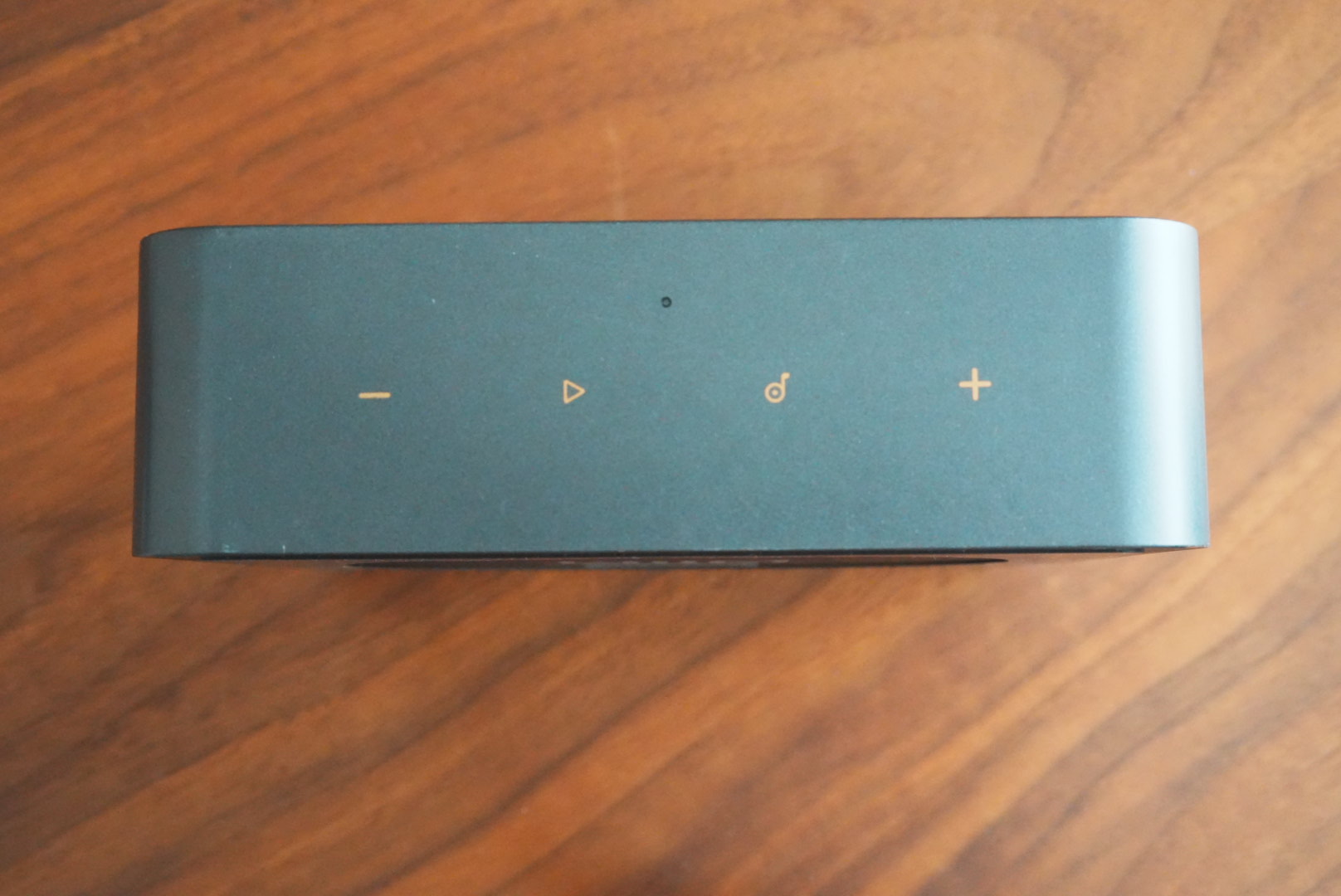
●Ultra HDブルーレイプレーヤー SONY UBP-X800M2 のレビューは、以下をご参照ください。

●ネットワークオーディオの解説は、以下をご参照ください。
●NASとCDの音質比較は、以下をご参照ください。

NASとは
NASとは、Network Attached Strorage(ネットワーク・アタッチド・ストレージ)の略で、ネットワークに接続してデータ保存や共有ができる記憶装置のことです。
外付けHDD・SDDとの大きな違いは、ネットワークにつなげられることです。
外付けHDD・SSDはUSB接続した1台の機器からしかアクセスできないのに対して、NASはパソコン、スマートフォン、タブレット、テレビなど、同じネットワークにつながっている複数のデバイスから同時にアクセスして、データの保存・読み出しができます。
今回導入したNAS
今回、音楽サーバーとして導入したNASは、 QNAP TS-133 というホーム・エントリーレベルのQNAPでは一番安価なNASです。

主な仕様
| 製品名 | TS-133 |
| CPU | ARM 4コア Cortex-A55 1.8GHz プロセッサ |
| CPU アーキテクチャ | 64ビットARM |
| システムメモリ | 2 GB オンボード (拡張不可) |
| フラッシュメモリ | 4 GB(デュアルブートOS保護) |
| ドライブベイ | 1 x 3.5インチ SATA 6Gb/s、3Gb/s |
| ドライブの互換性 | 3.5 インチ SATA ハードディスクドライブ 2.5 インチ SATA ソリッドステートドライブ |
| ギガビットイーサネットポート(RJ45) | 1 |
| USB2.0ポート | 1 |
| 寸法(高さ×幅×奥行) | 186 × 66.1 × 157.6 mm フットパッドを含まない寸法 |
| 重量(正味) | 0.97kg |
| 重量(総) | 1.27kg |
| 動作温度 | 0 ~ 40 °C (32 ~ 104°F) |
| 保管温度 | -20 – 70°C(-4°F – 158°F) |
| 電源装置 | 最小 36W アダプター (12VDC)、100-240VAC |
| 電力消費量:HDDスリープモード | 2.74 W |
| 電力消費量:動作モード、通常時 | 7.32 W |
| ファン | 1 x 50mm、12VDC |
| システム警告 | ブザー |
| 最大同時接続数 (CIFS) – 最大メモリ時 | 200 |
外観
箱はこんな感じです。

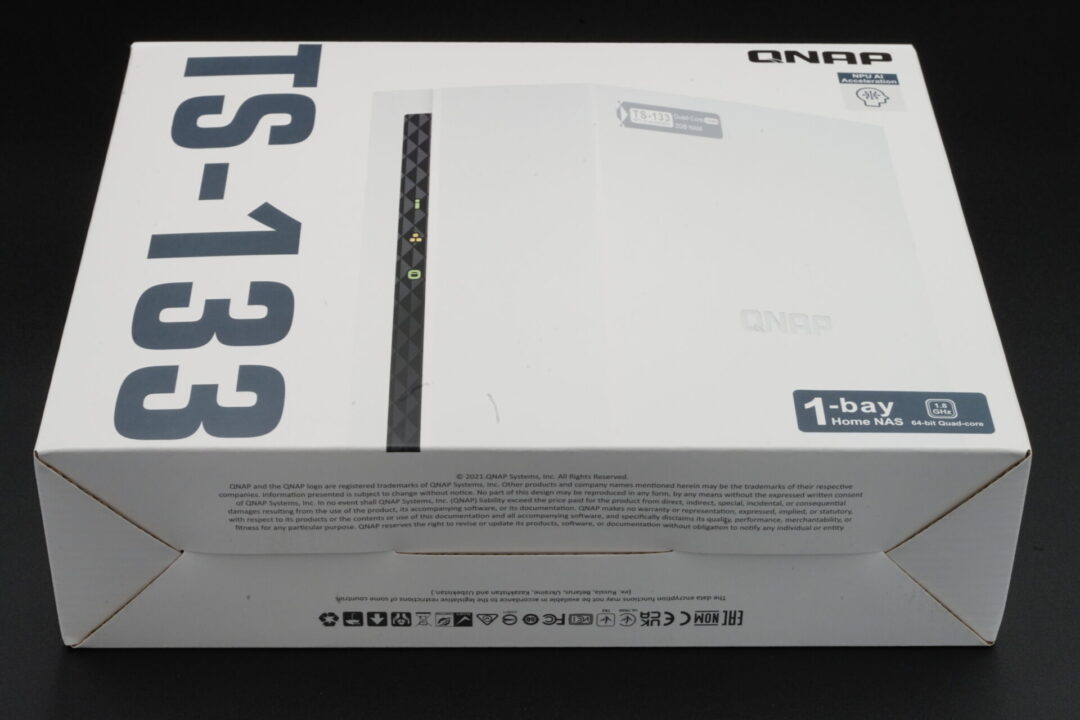

外観はこんな感じです。



付属品
- QNAP簡単セットアップガイド
- クイックインストールガイド
- 電源ケーブル
- イーサネットケーブル
- ネジ(中)
- ネジ(小)


今回導入したSSD
今回 QNAP TS-133 用に導入したSSDは、Crucial MX500 1TB 3D NAND SATA 2.5インチ 7mm です。

HDDの方がかなり安価なんですが、やっぱりPCでSSDを使っていてそのスピードは圧倒的にHDDを凌ぎます。
なので今回のNASのディスクドライブはSSDにしました。
技術仕様
| 製品名 | MX500 1TB 3D NAND SATA 2.5インチ 7mm |
| インターフェース | SATA(6Gb/s) |
| 耐久性 | 360TB |
| フォームファクター | 2.5-inch (7mm) |
| シリーズ | MX500 |
| 全容量 | 1 TB |
| 順次読み取り速度 | 560 MB/s |
| 順次書き込み速度 | 510 MB/s |
| 保証 | 限定5年 |
QNAP NAS 初期セットアップ
基本は、付属の「QNAP簡単セットアップガイド」と「クイックインストールガイド」でセットアップできます。
QNAP TS-133 にSSDの取り付け
- TS-133の底のネジをはずして蓋を開けます。


- SSDをセットします





- 蓋を閉めてネジを締めます

QNAP TS-133 をネットワークに接続する
同梱の電源ケーブルを接続します。
イーサネットケーブルを使ってルーターと接続します。

Qfinder Pro を PC にインストール
「Qfinder Pro」という無料のソフトウェアを管理用PCにインストールします。
「Qfinder Pro」は、同一ネットワーク上にある QNAP のIPアドレスの検出や、QNAPのWeb管理画面や共有フォルダを開いたり、稼働状況を監視したり、QNAPの管理に欠かせない便利なソフトウェアです。
「Qfinder Pro」を以下URLよりダウンロードして、インストールします。
https://www.qnap.com/ja-jp/utilities/essentials
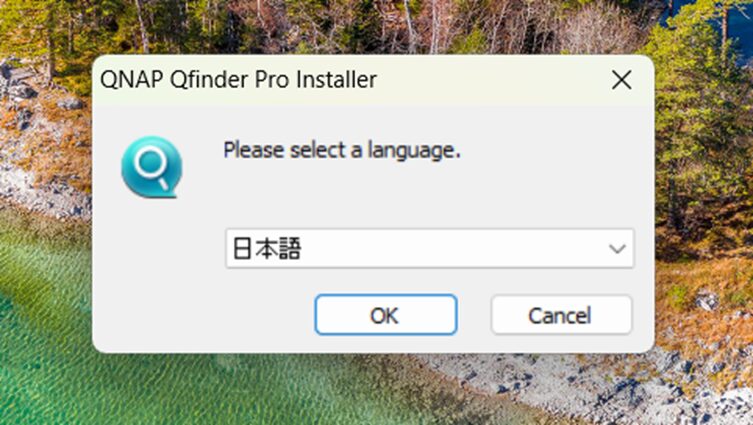
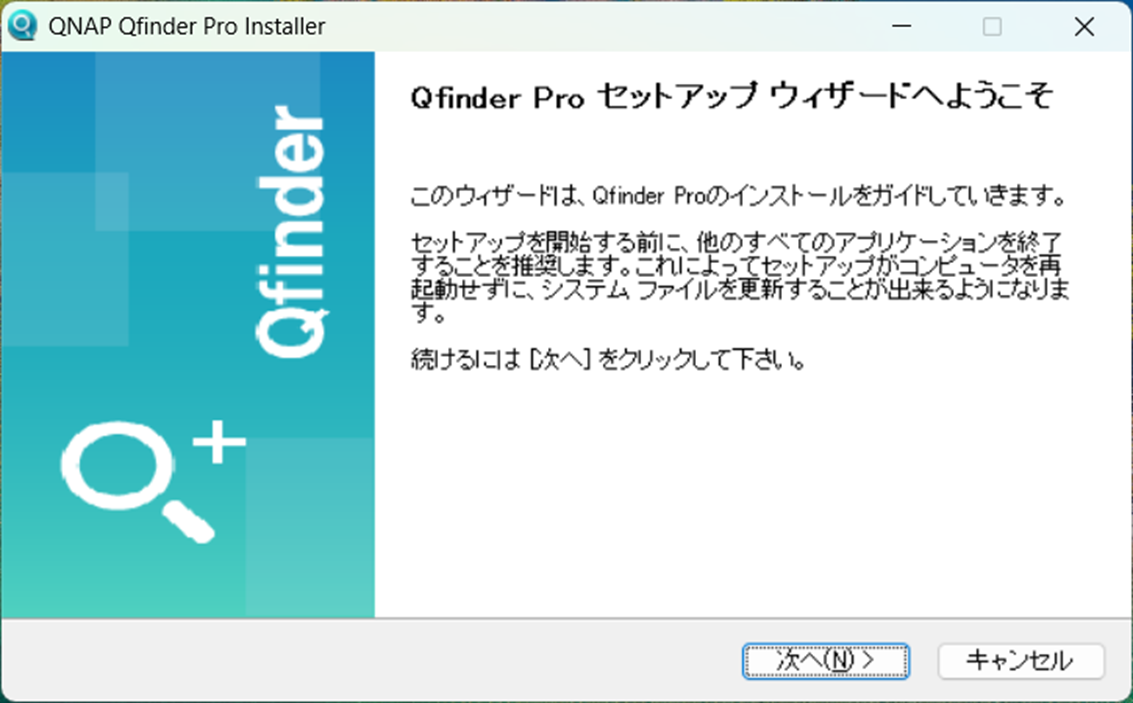
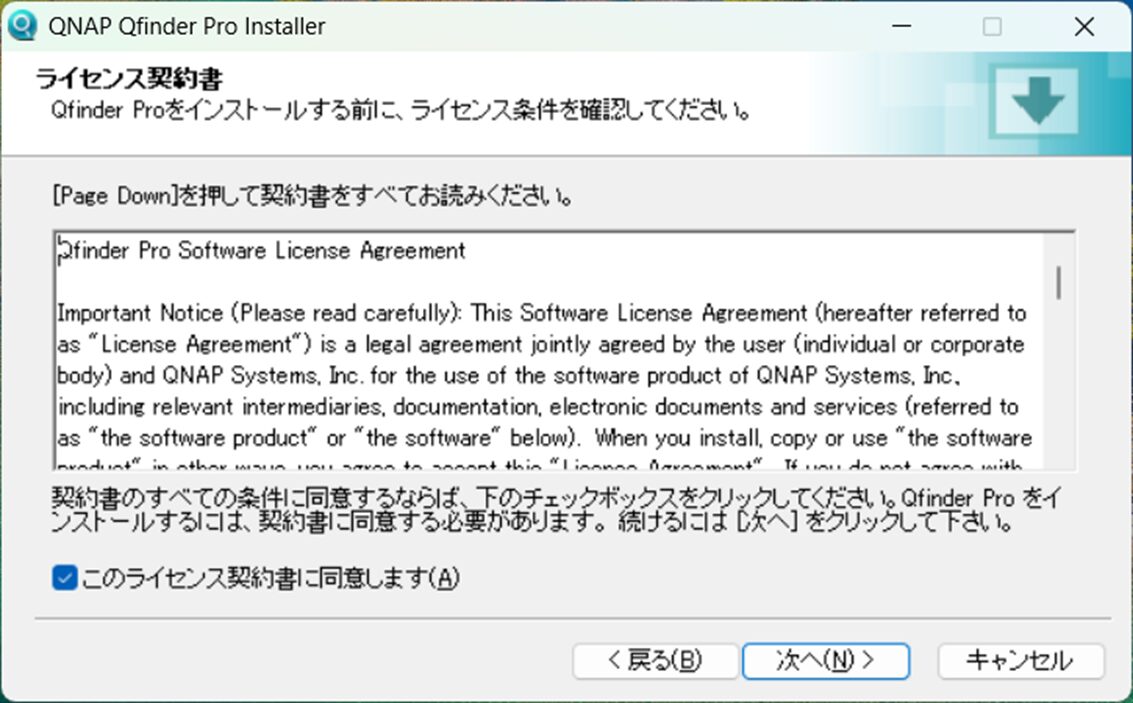
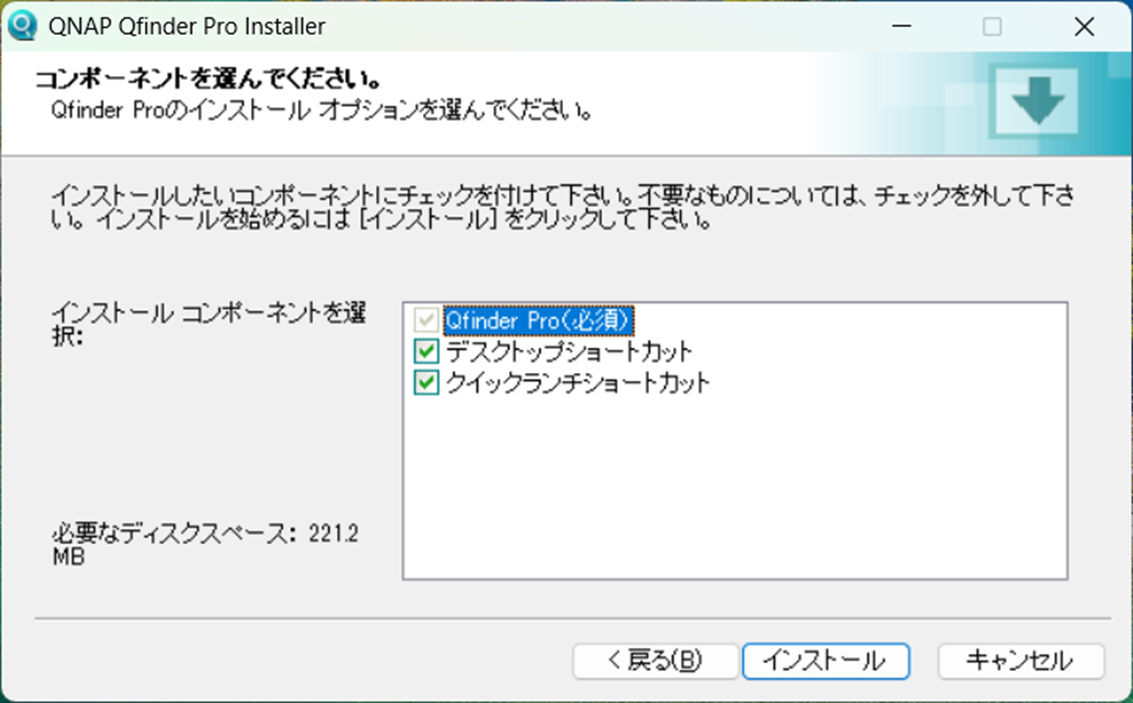
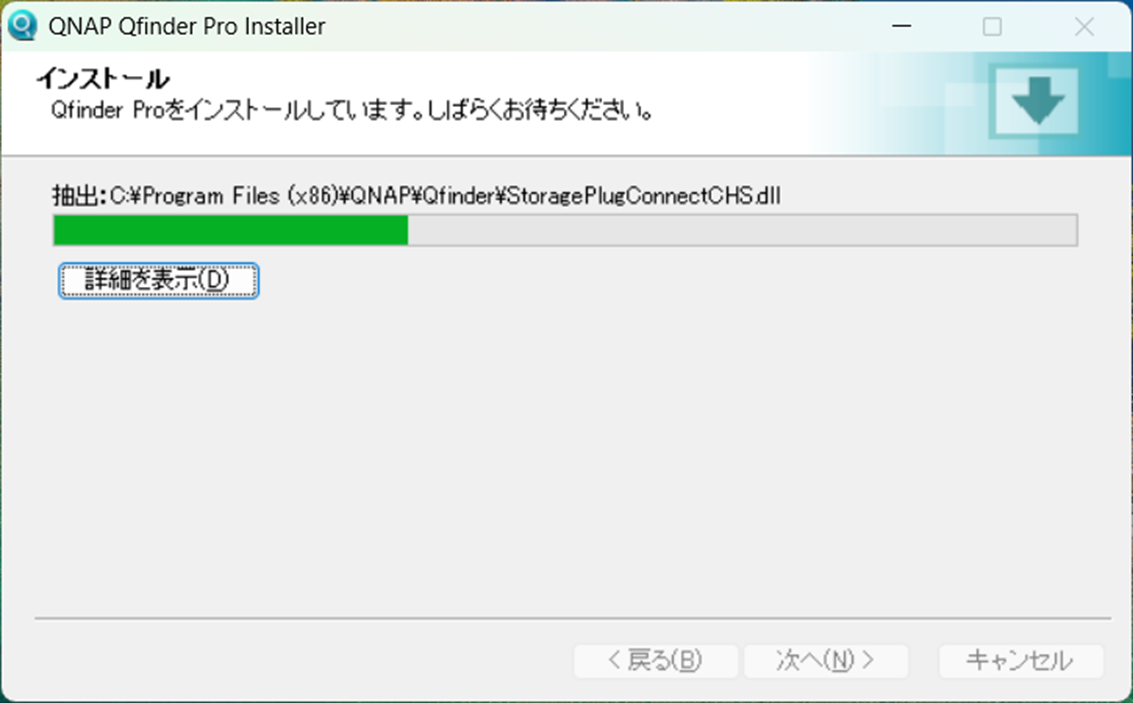
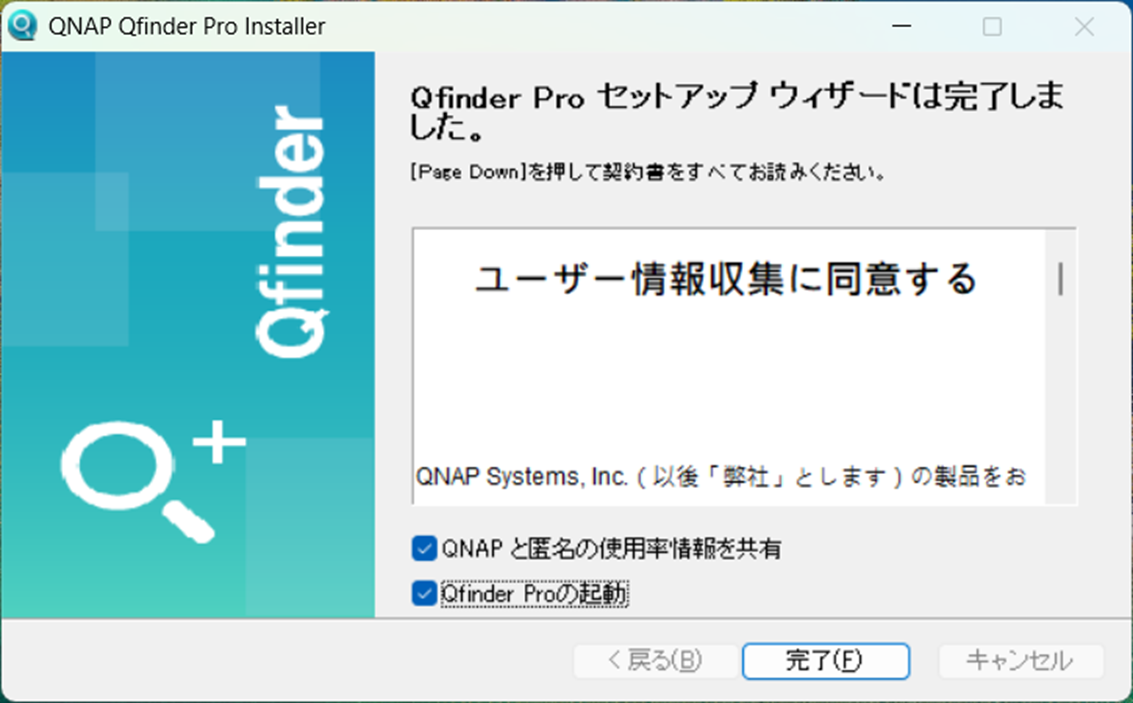
リージョンは「グローバル」を選択します。
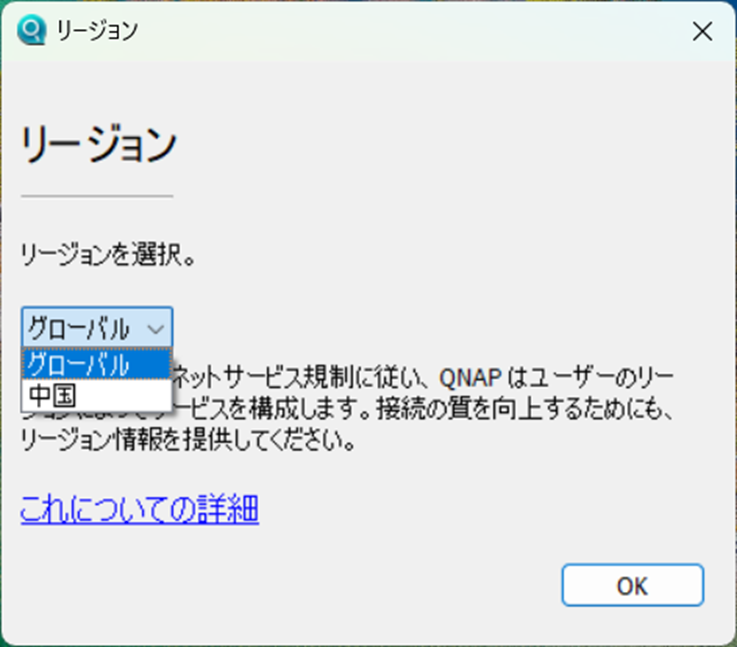
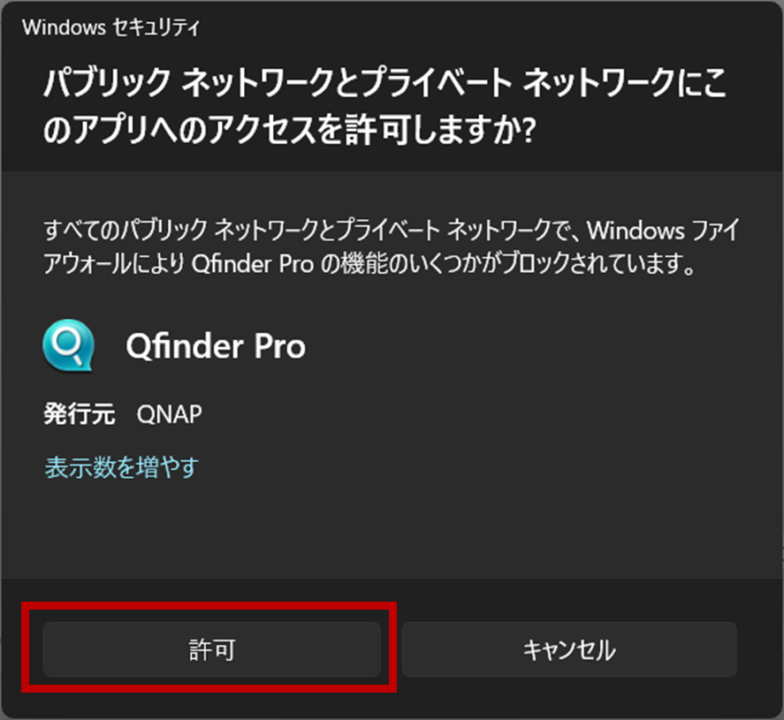
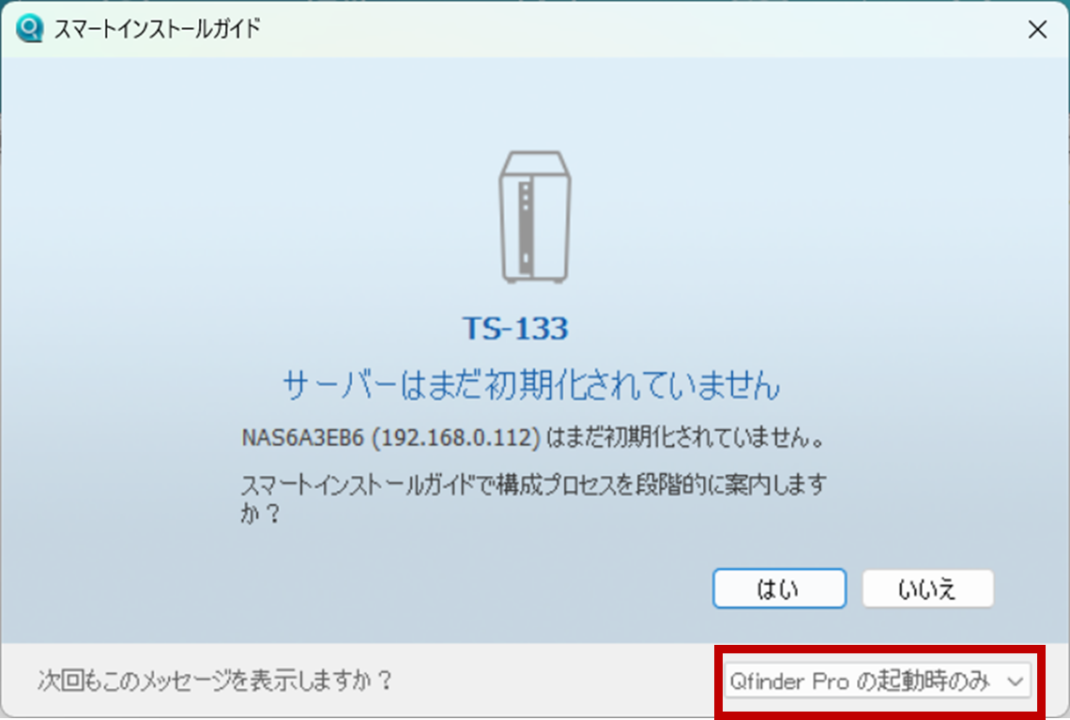
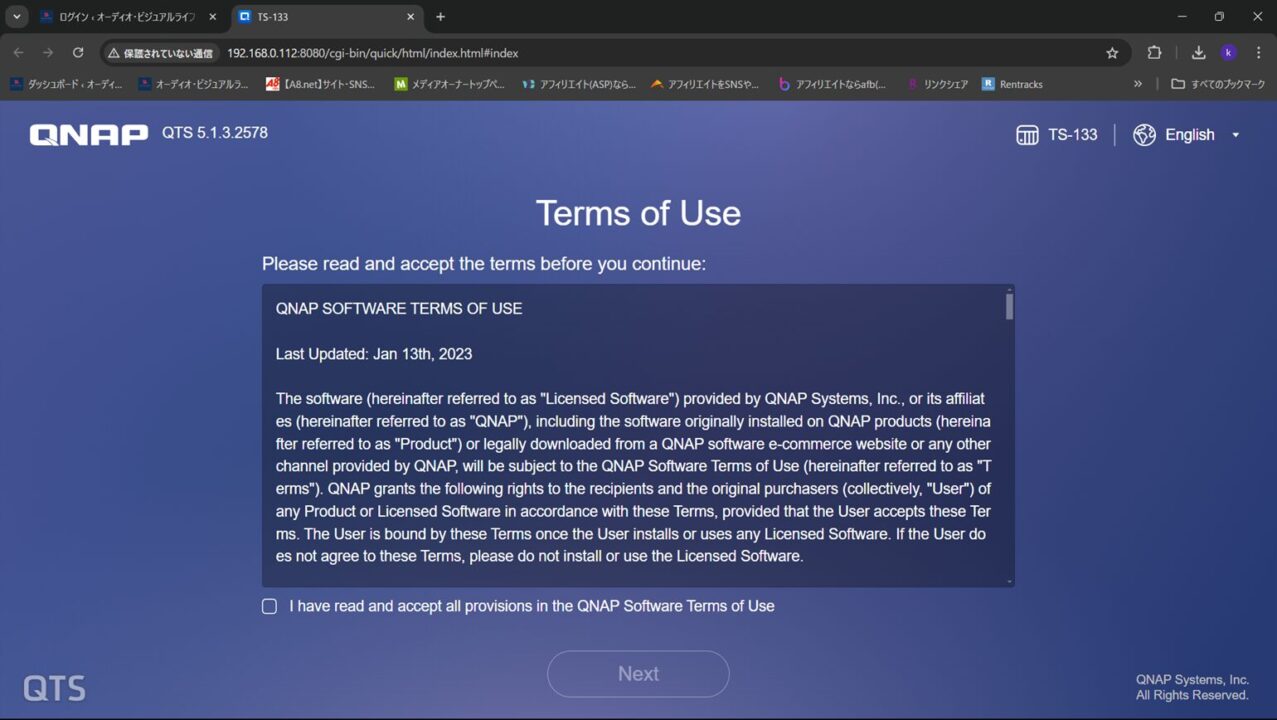
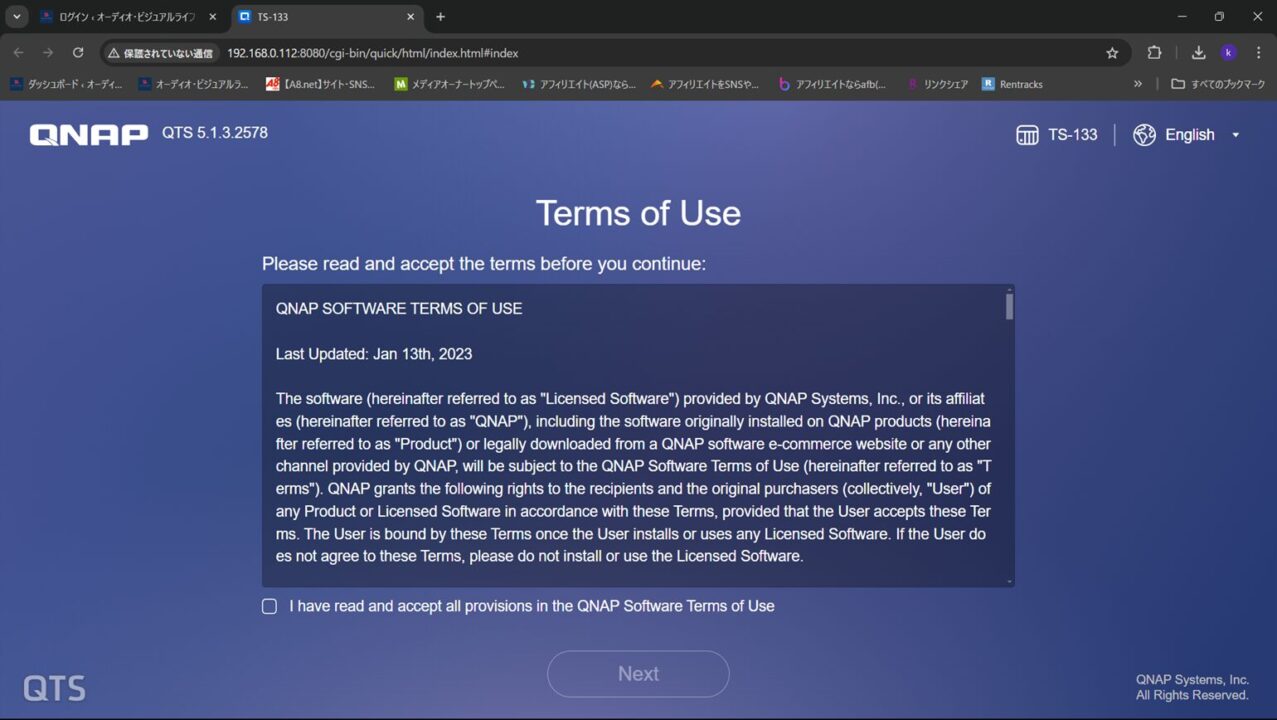
NASの名称とユーザー名、パスワードを設定します。
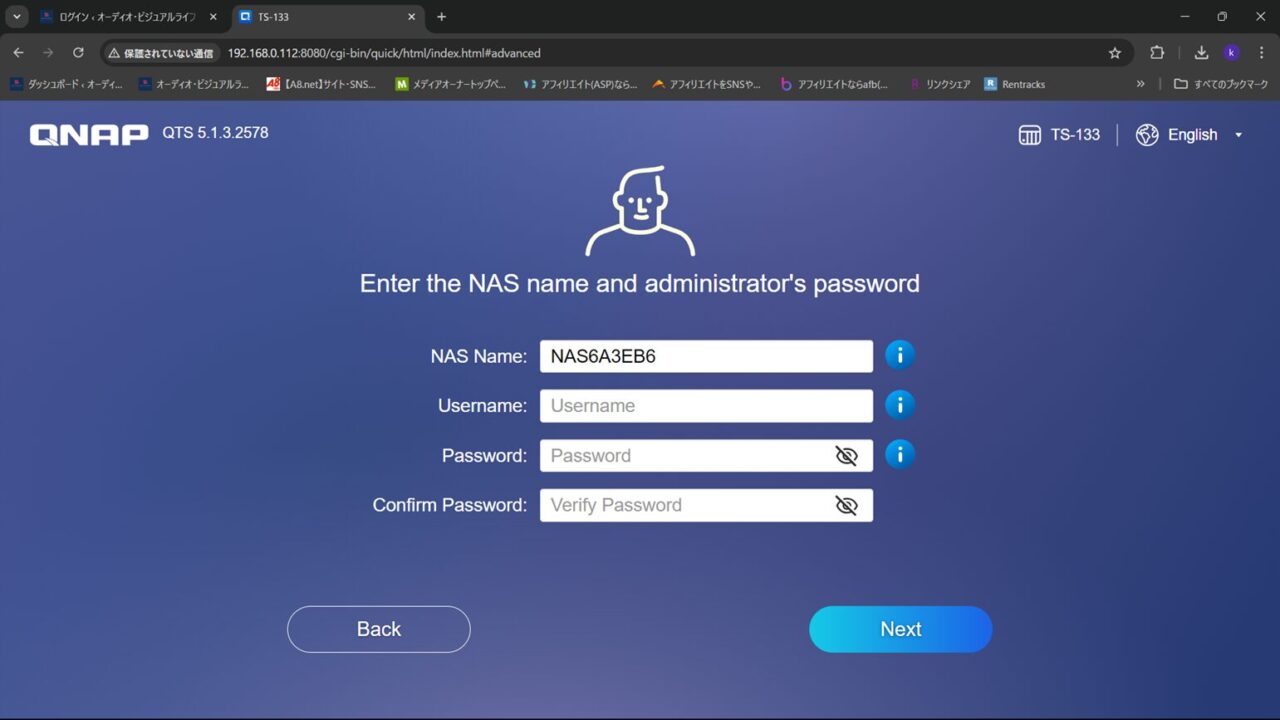
日付と時刻の設定
日本のタイムゾーンを設定する。
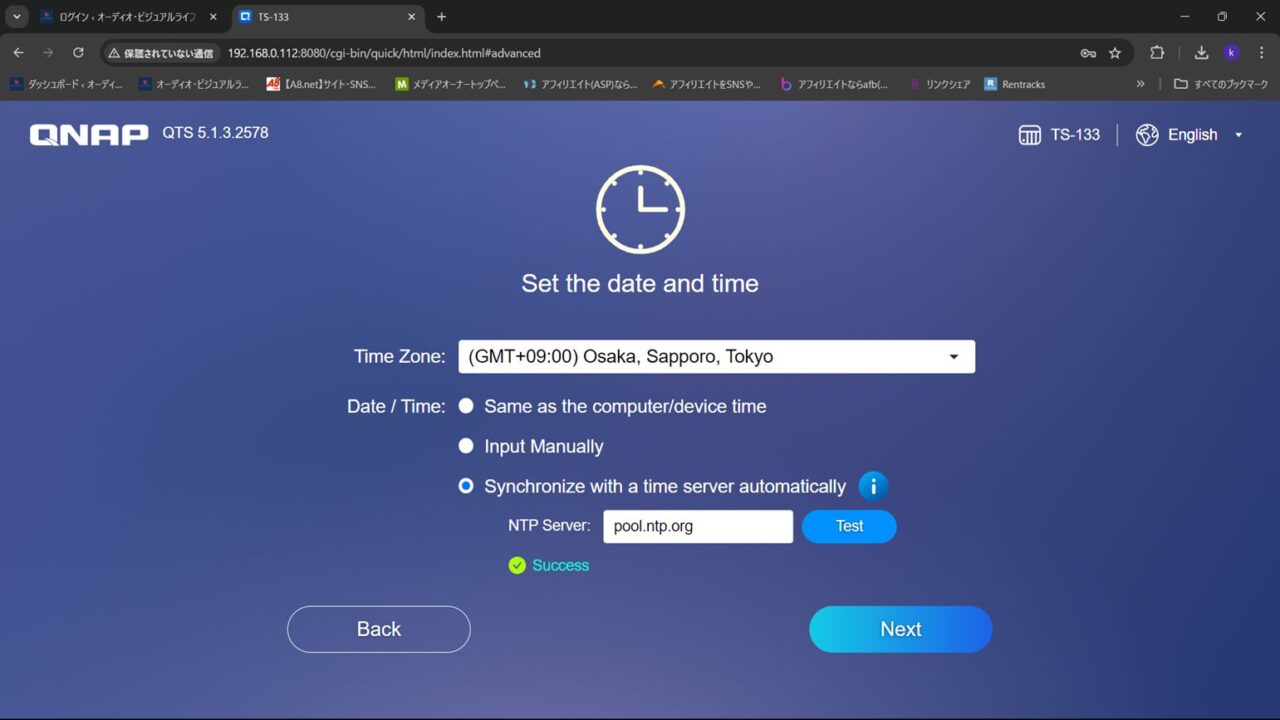
ネットワーク設定の構成
以下から選択します。
- 自動でIPアドレスを取得(DHCP)
- スタティックIPアドレスの使用(固定IPアドレスを使用したい場合に選択)
私はDHCPで設定しました。
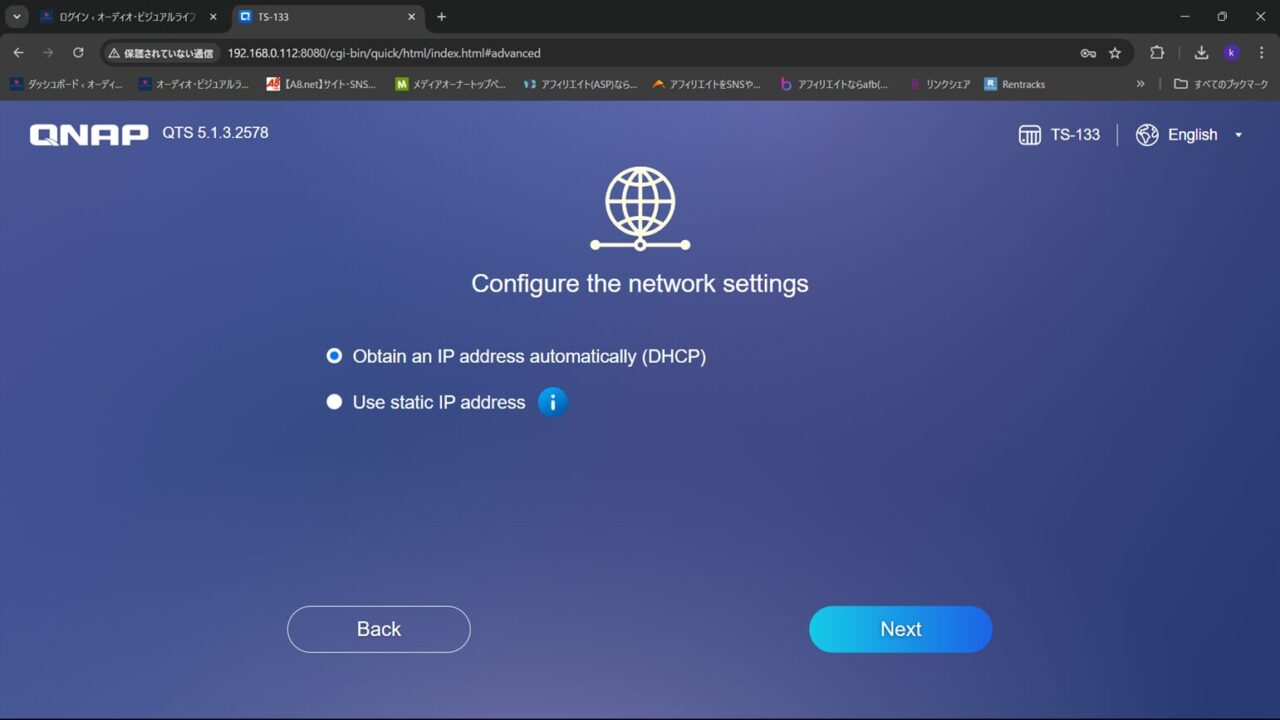
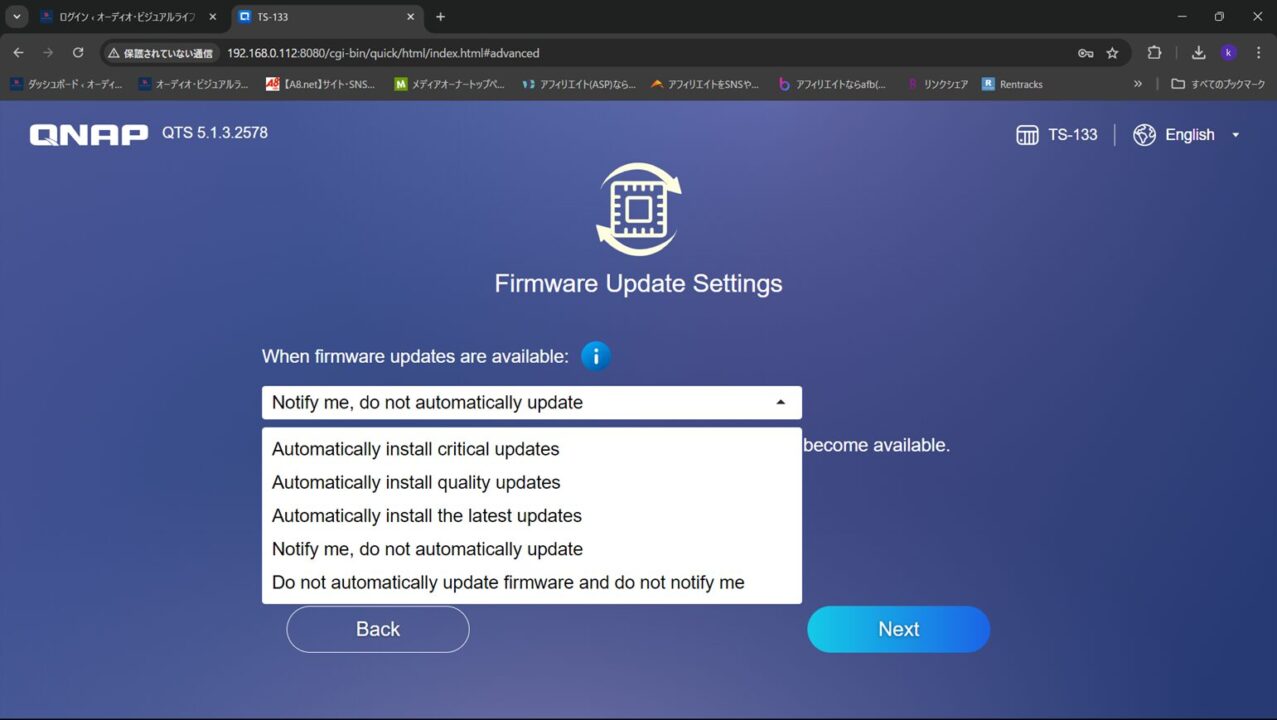
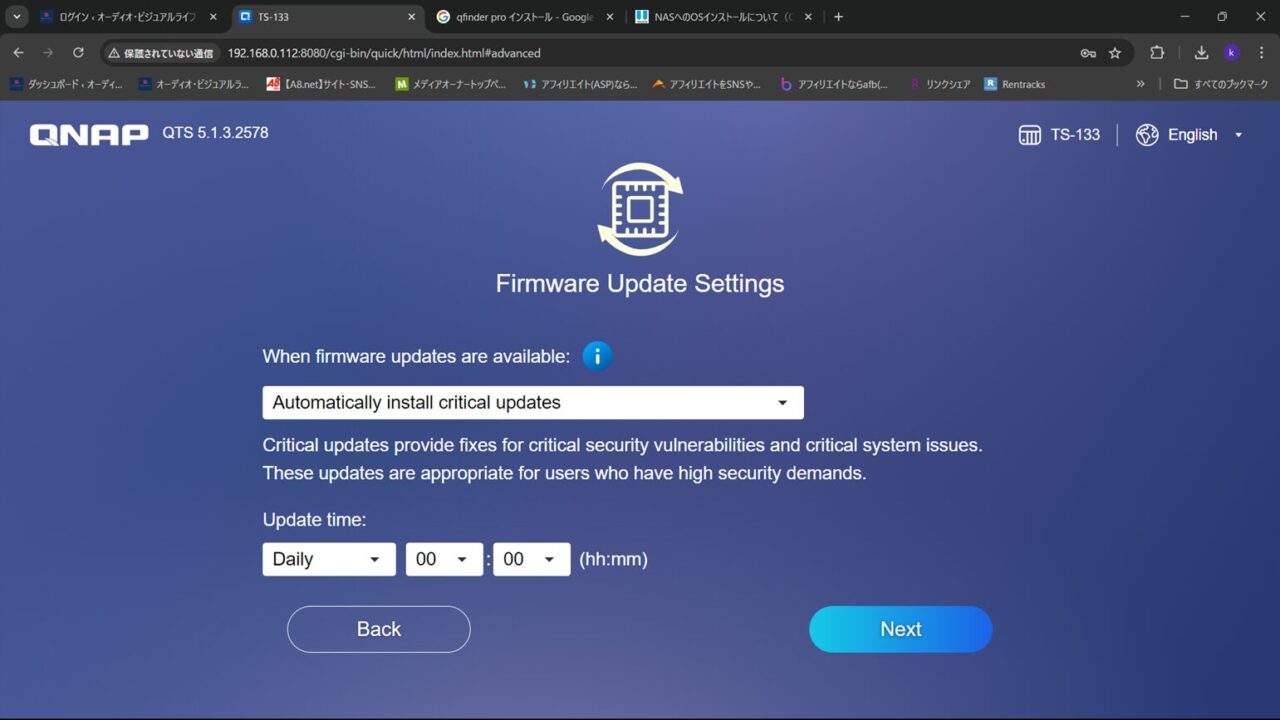
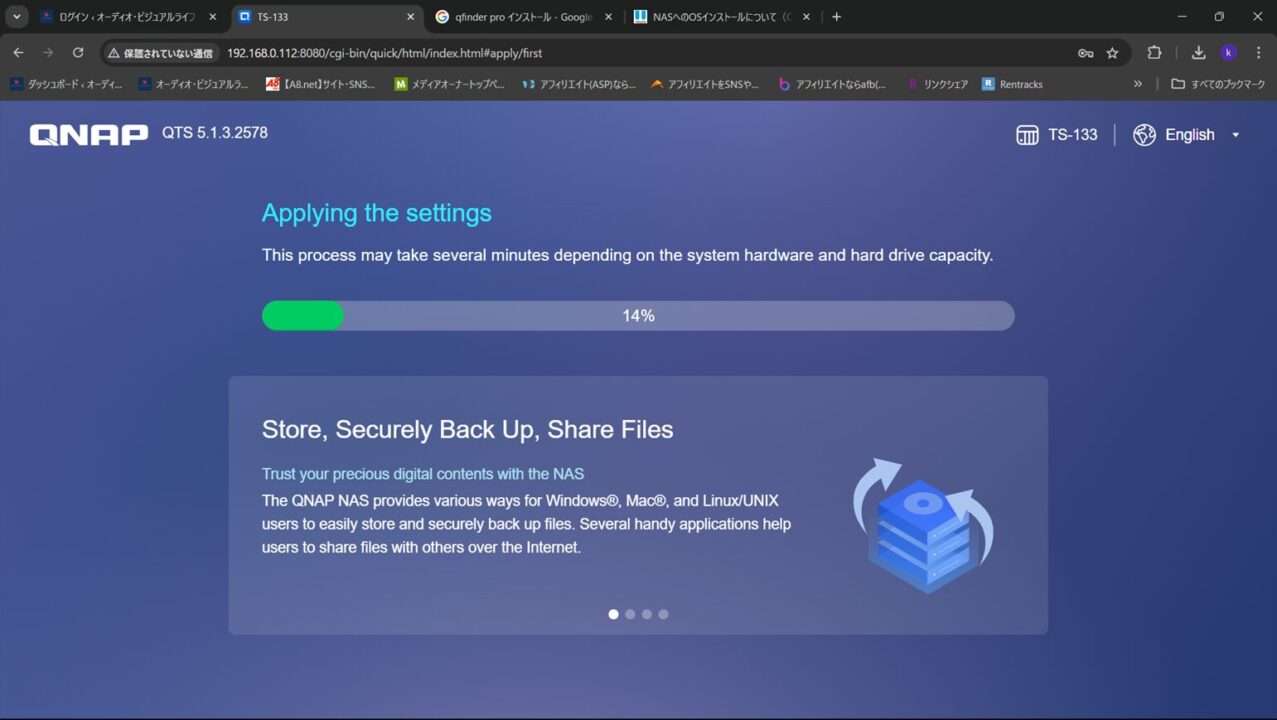
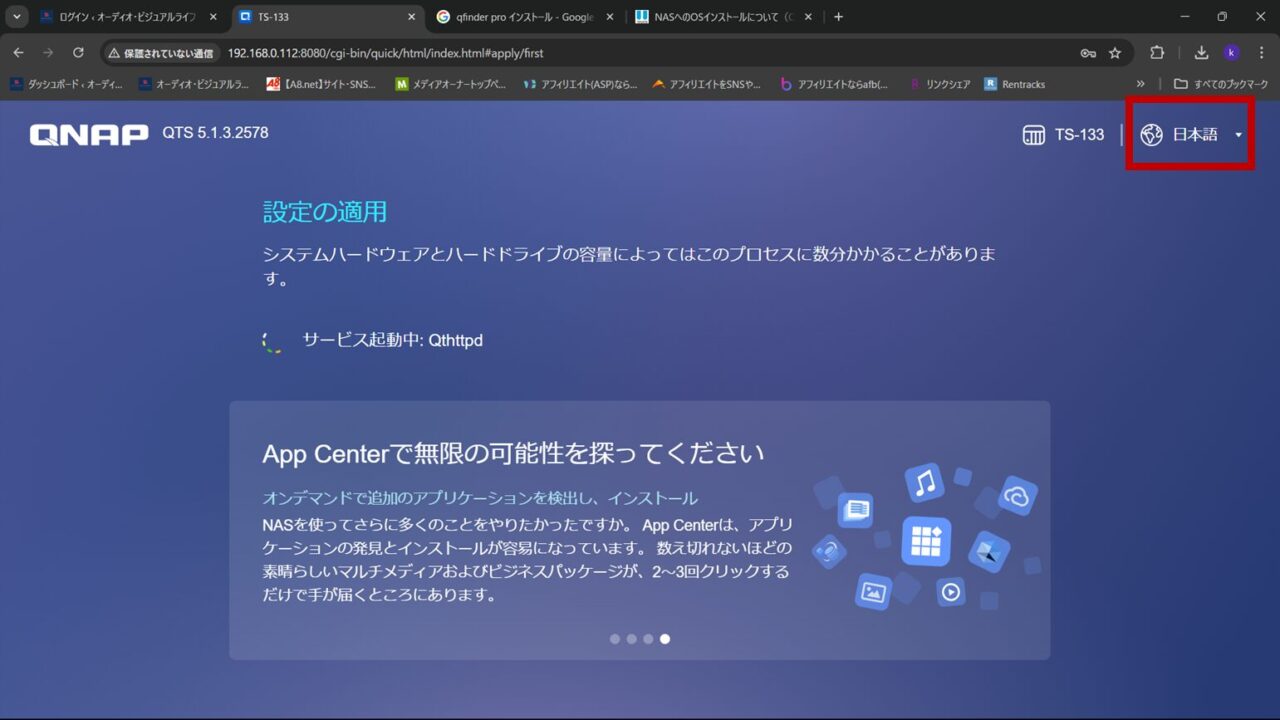
初期設定の完了です。
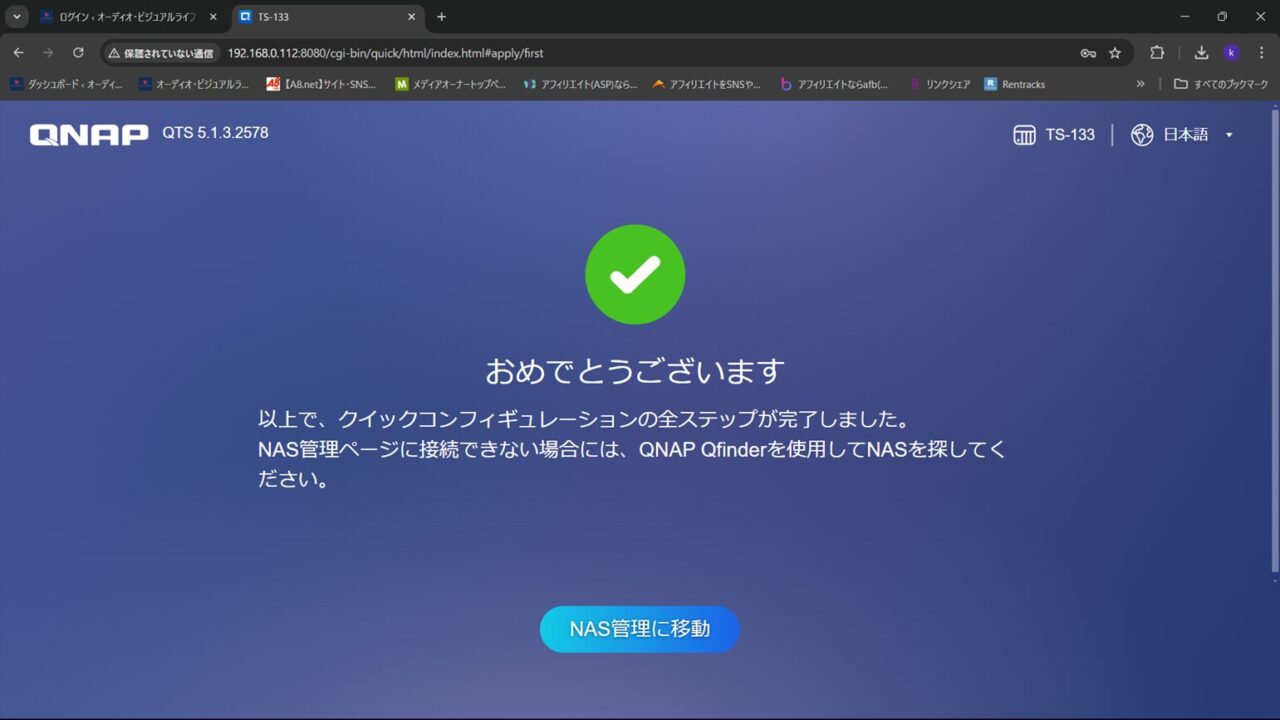
NAS管理に移動をクリックします。
設定したユーザー名、パスワードで管理画面にログインします。
一旦、ファームウェアの更新をしました。
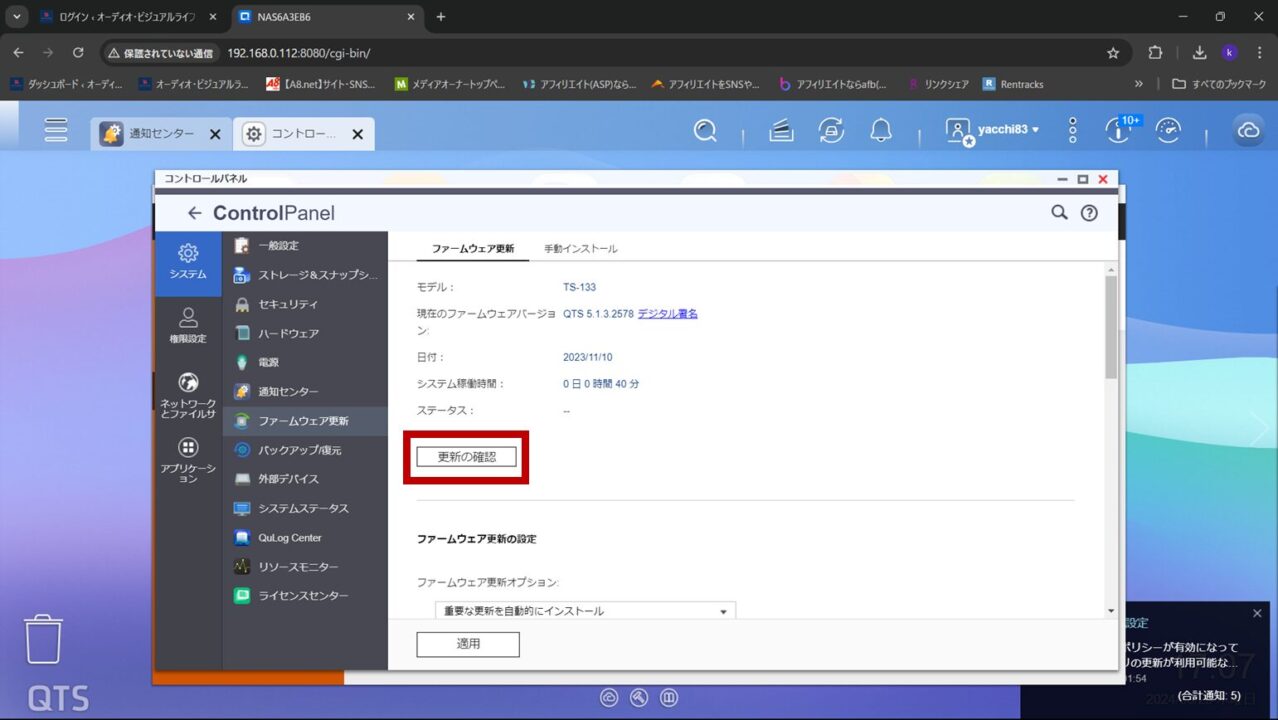
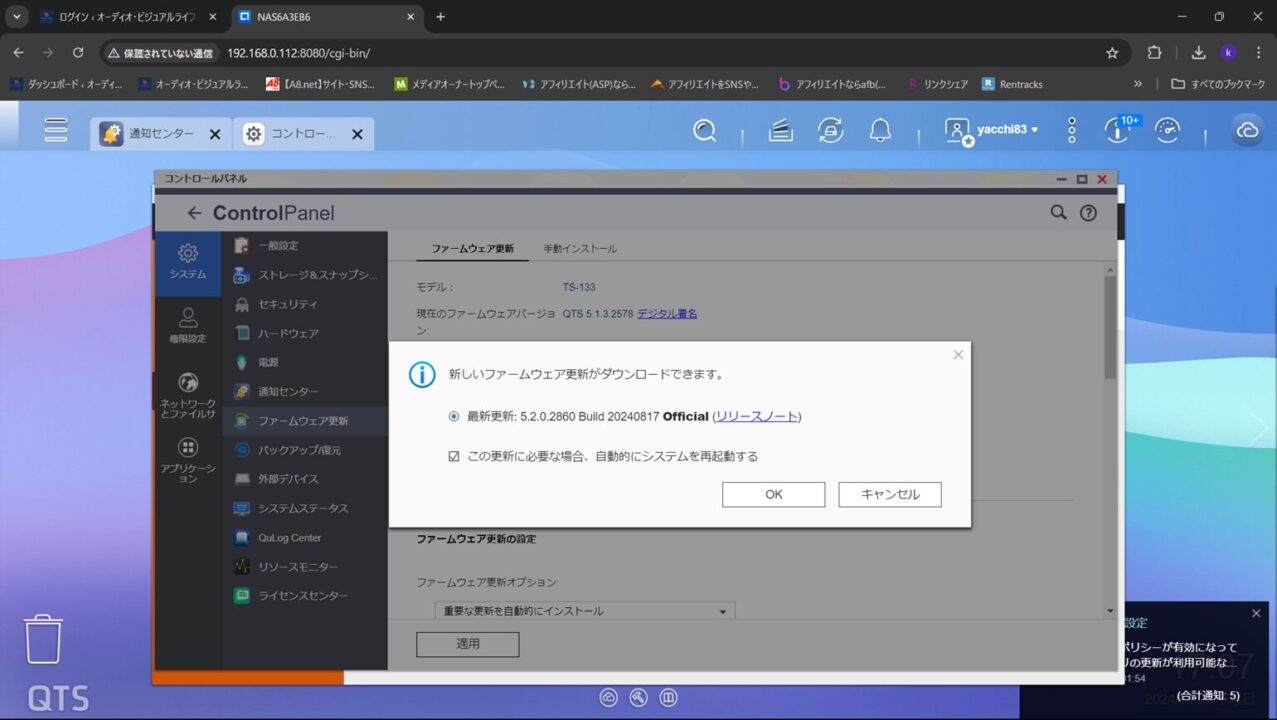
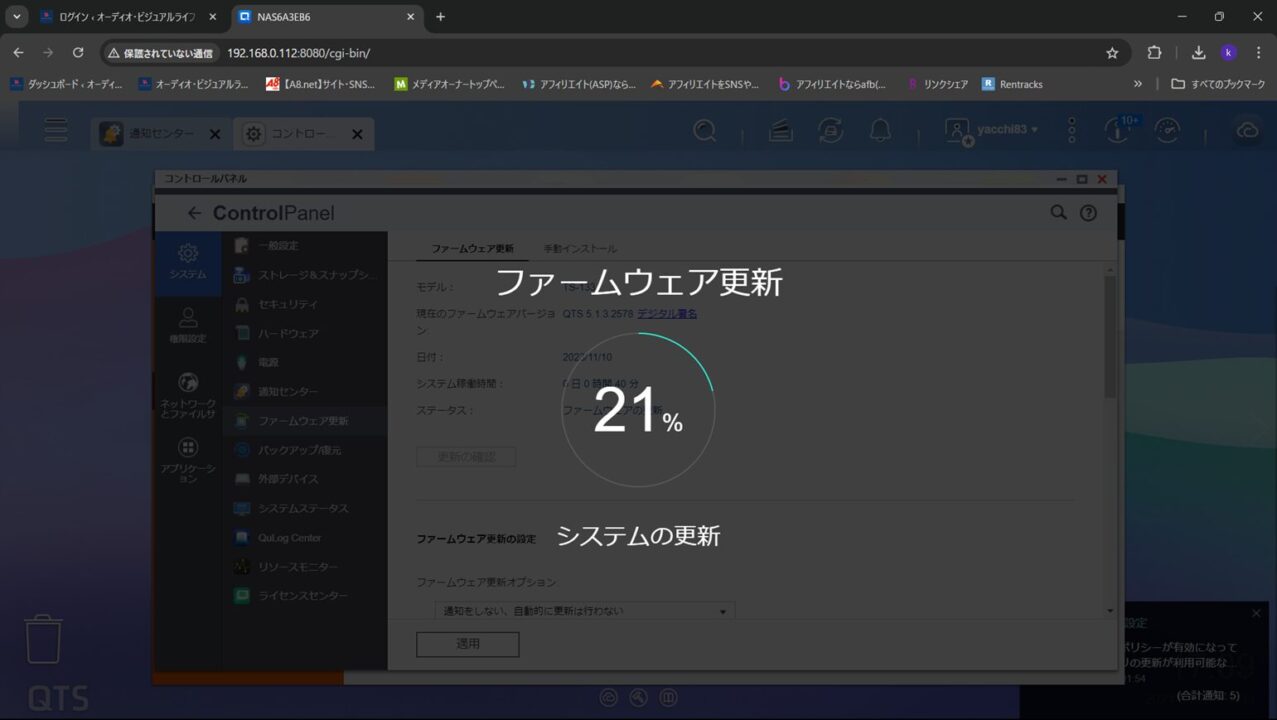
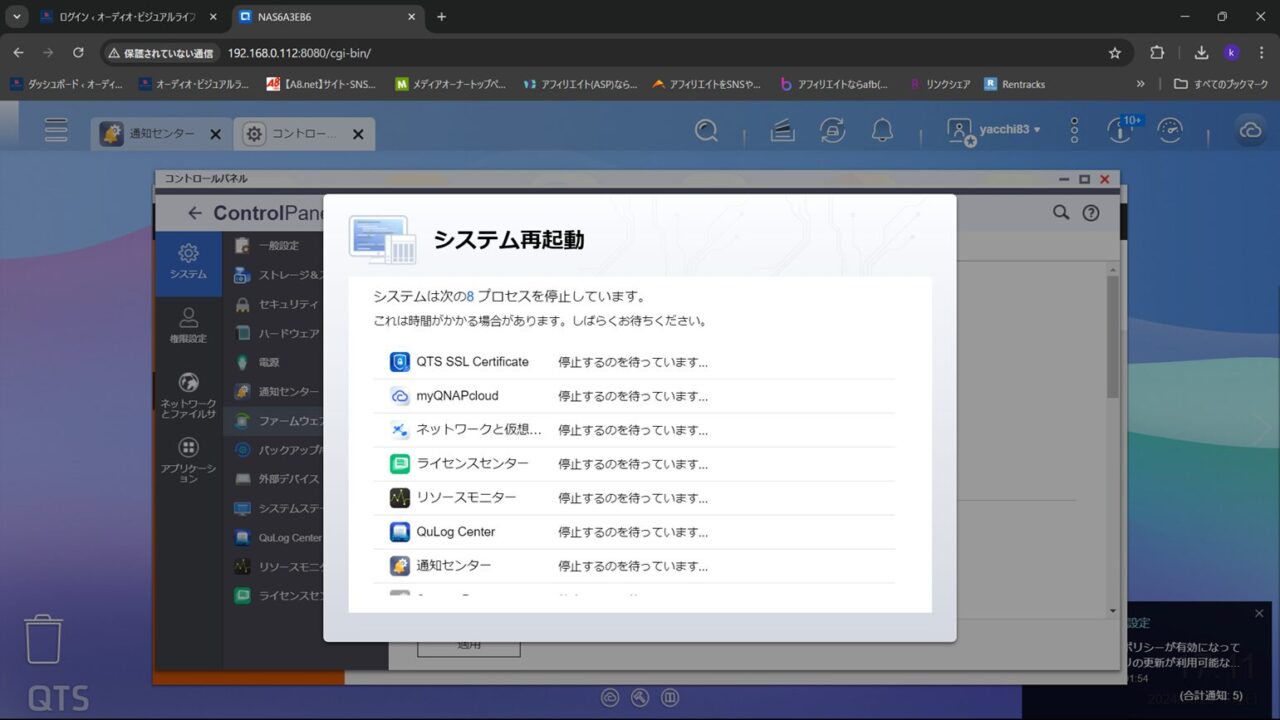
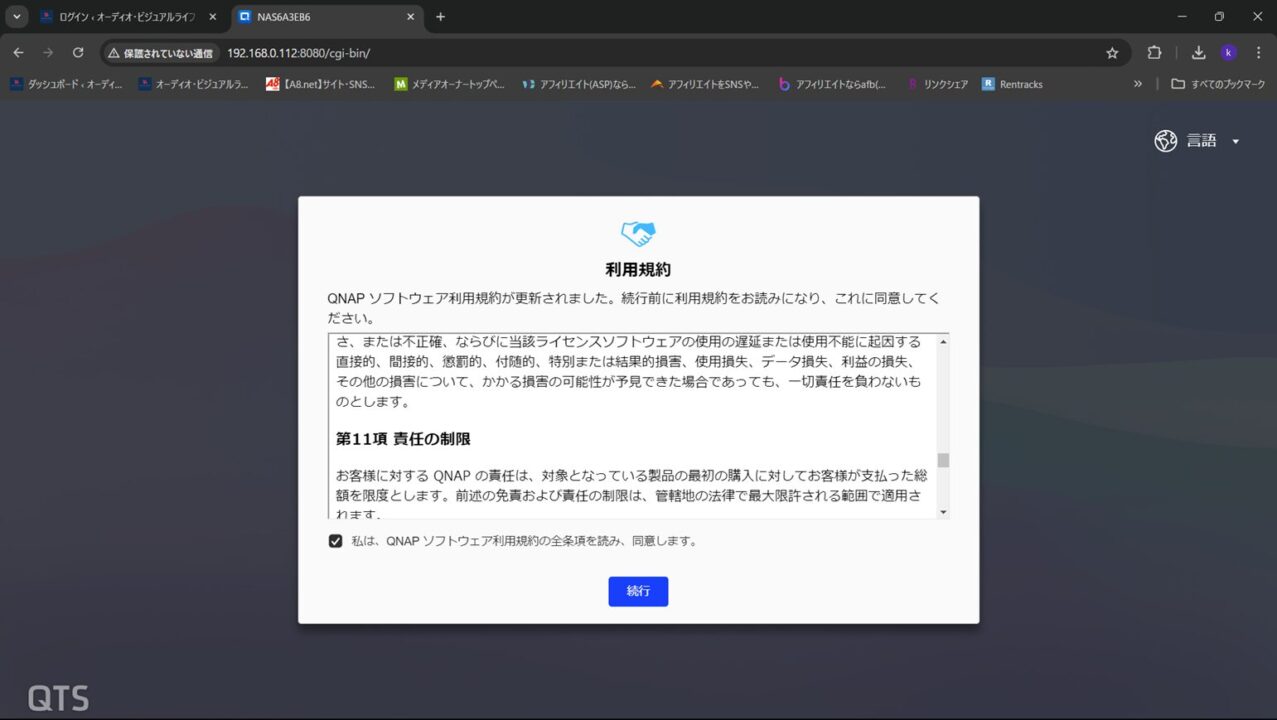
以下のような画面が表示できたらログイン成功です。
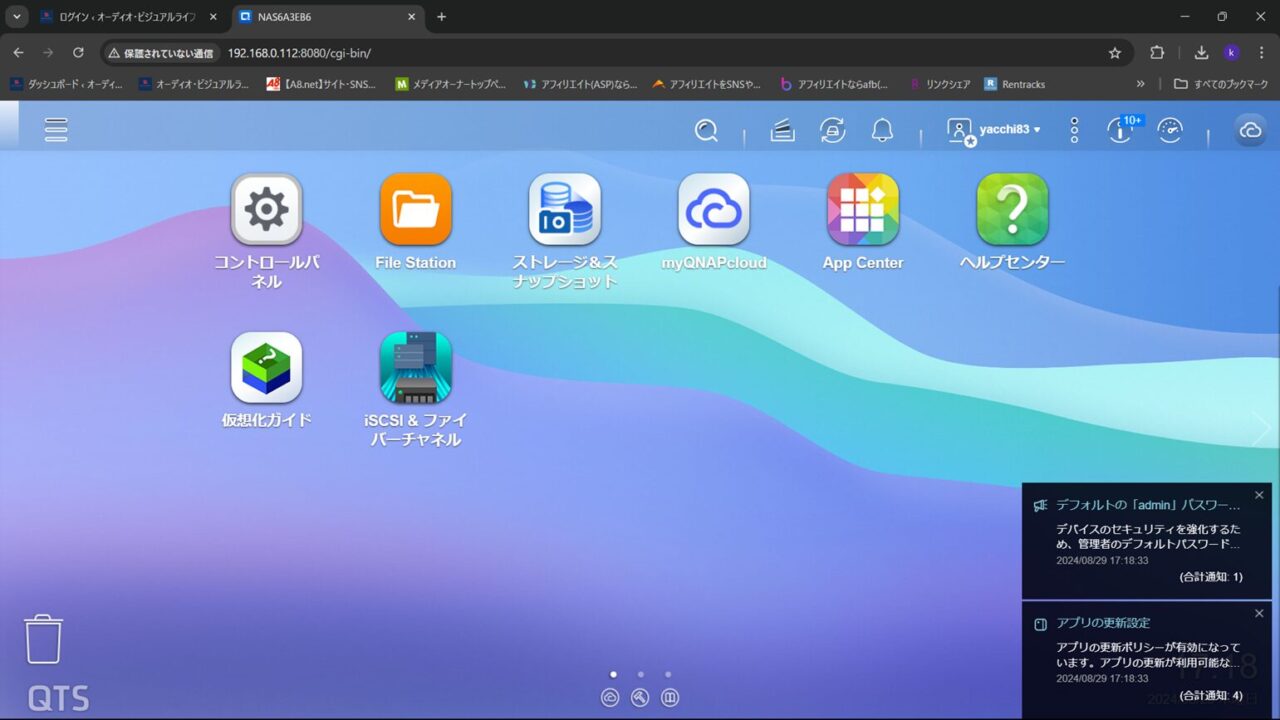
QNAP NAS データ保存設定
ストレージプールの作成
「ストレージ&スナップショット」をクリックします。
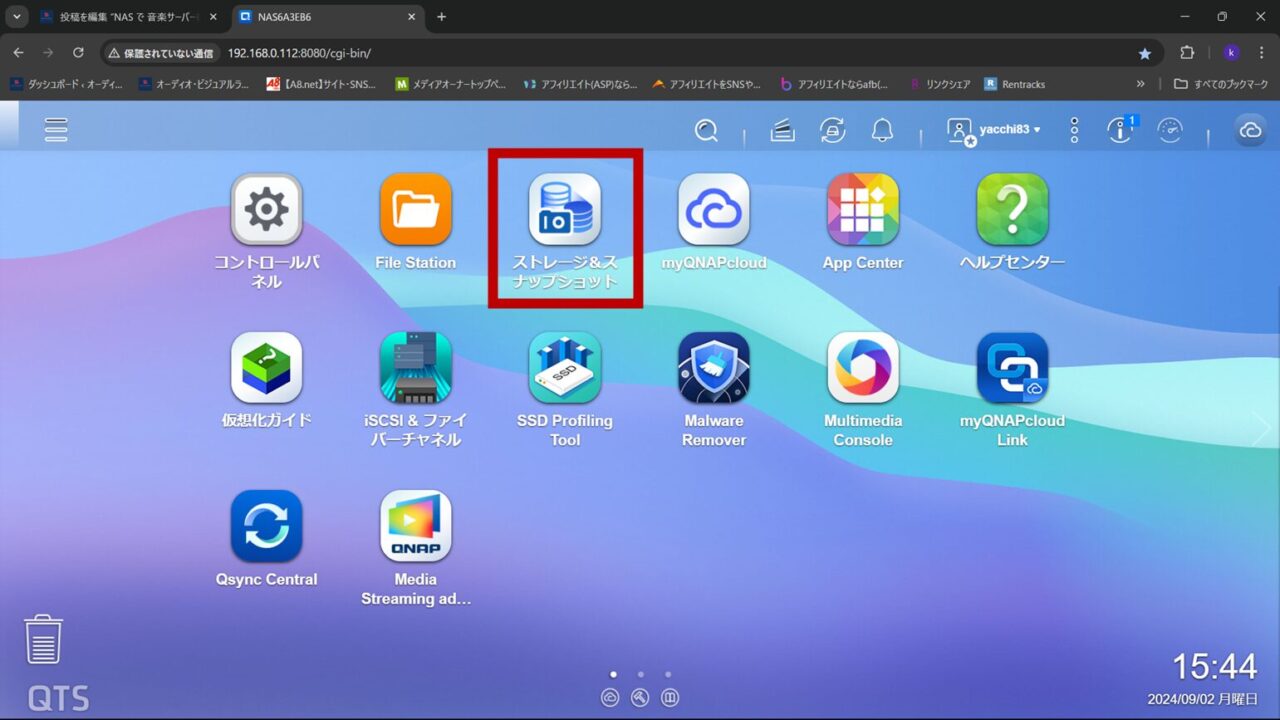
ストレージプールの紹介を確認して「次へ」をクリックして、最後に新規ストレージプールをクリックします。
今回は1ベイのTS-133なのでRAID構成は組めないので、そのように指定して「QNAP簡単セットアップガイド」の「2.QNAPにデータを保存しよう」 の通りに設定していきます。
- ストレージプールの作成
- ボリュームの作成
- 共有フォルダの作成
この共有フォルダに音楽サーバー用のフォルダを設定します。
今回は、「yacchi」フォルダの下に「music」フォルダを設定しました。
QNAP NAS 音楽サーバー用設定
「Muitimedia Console」 をインストール
「App Center」から「Muitimedia Console」 をインストールします。
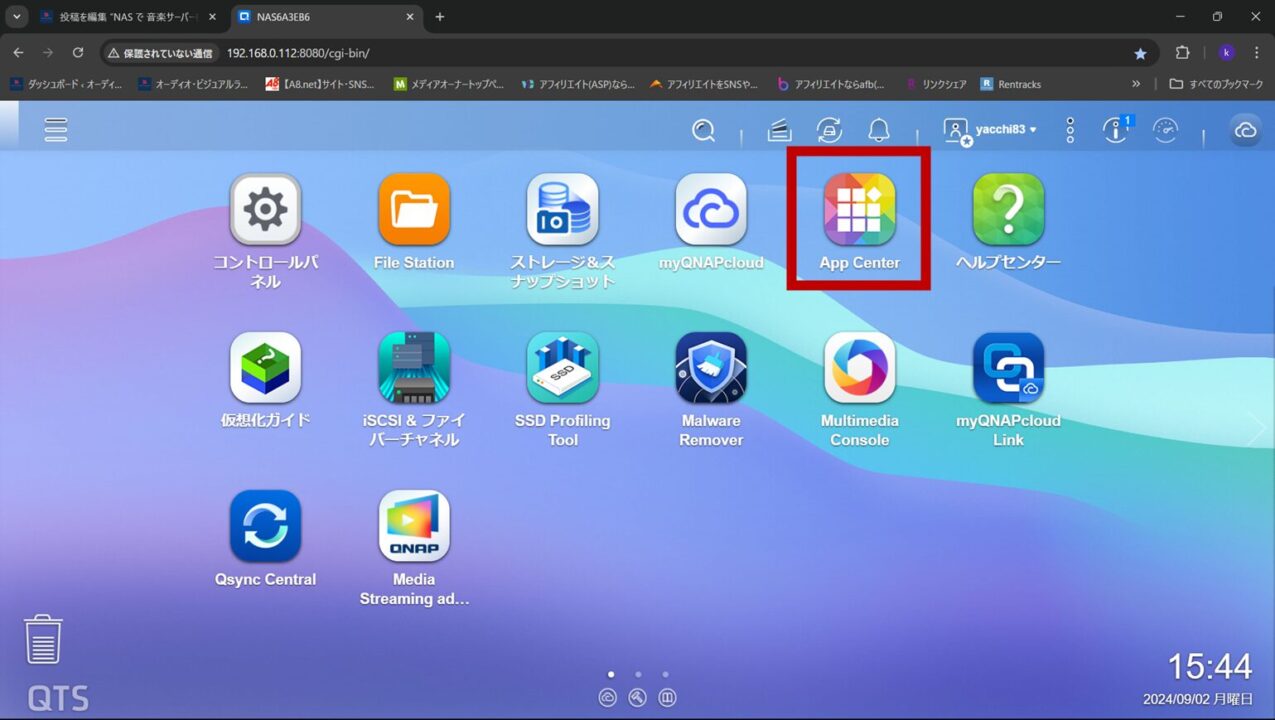
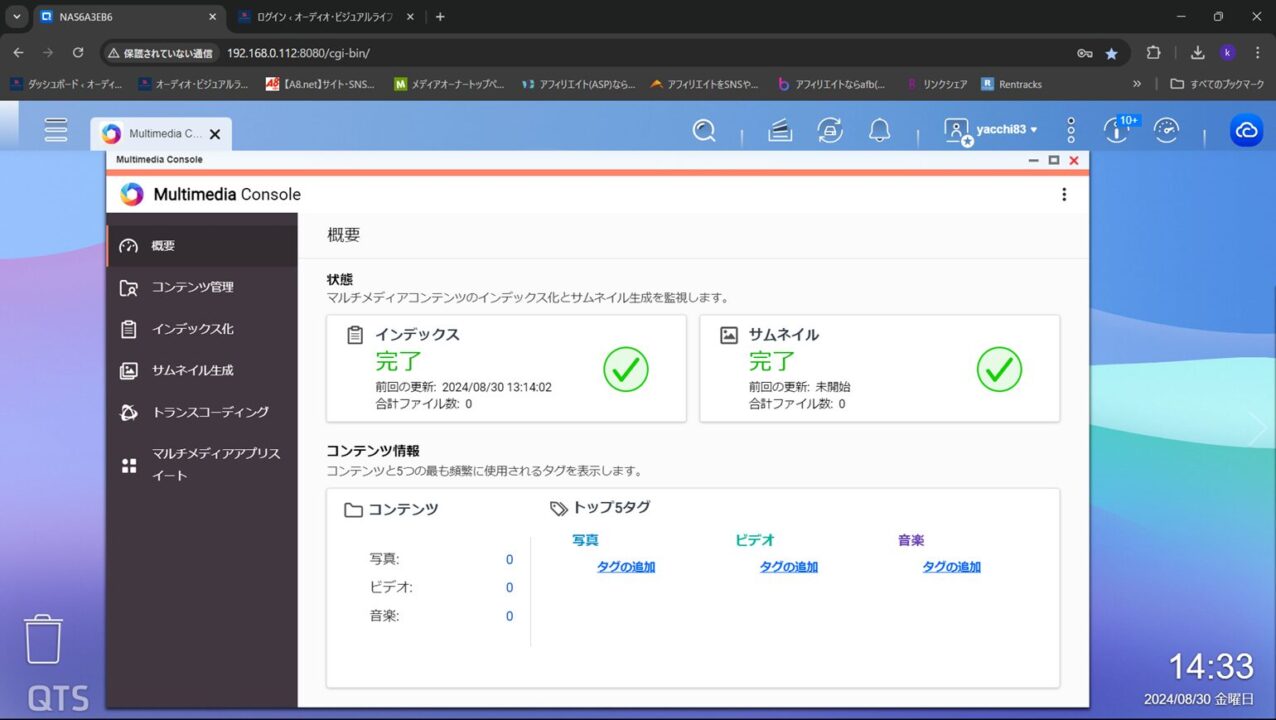
「Media Streaming Add-ON」 をインストール
「App Center」から「Media Streaming Add-ON」 をインストールします。
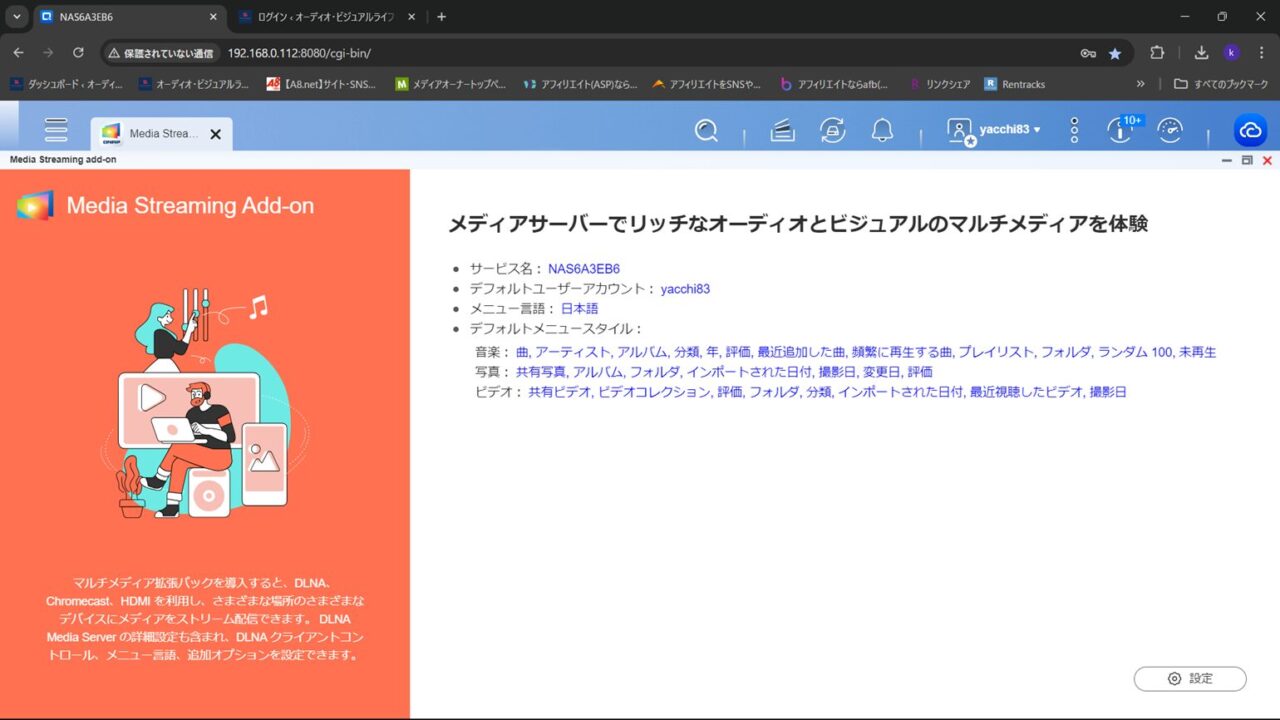
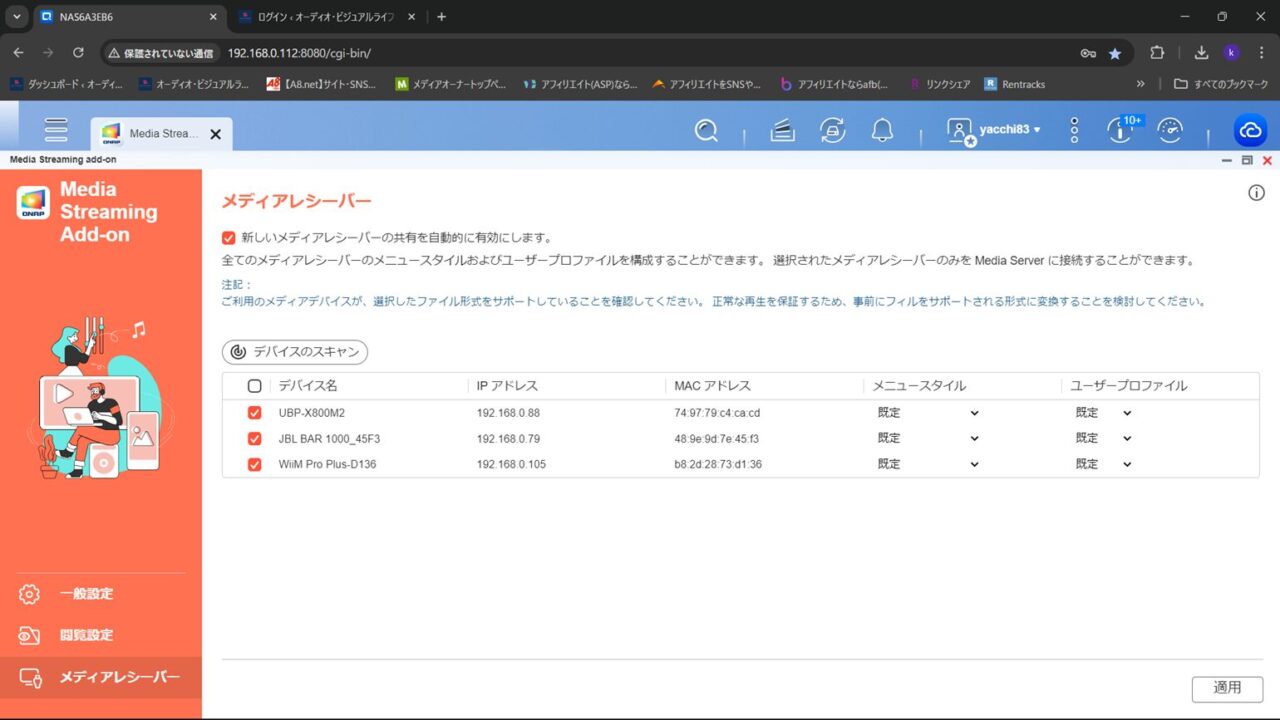
マルチメディアコンソールで音楽フォルダを指定
「マルチメディアコンソール」のコンテンツの編集で音楽ファイルのフォルダを指定します。
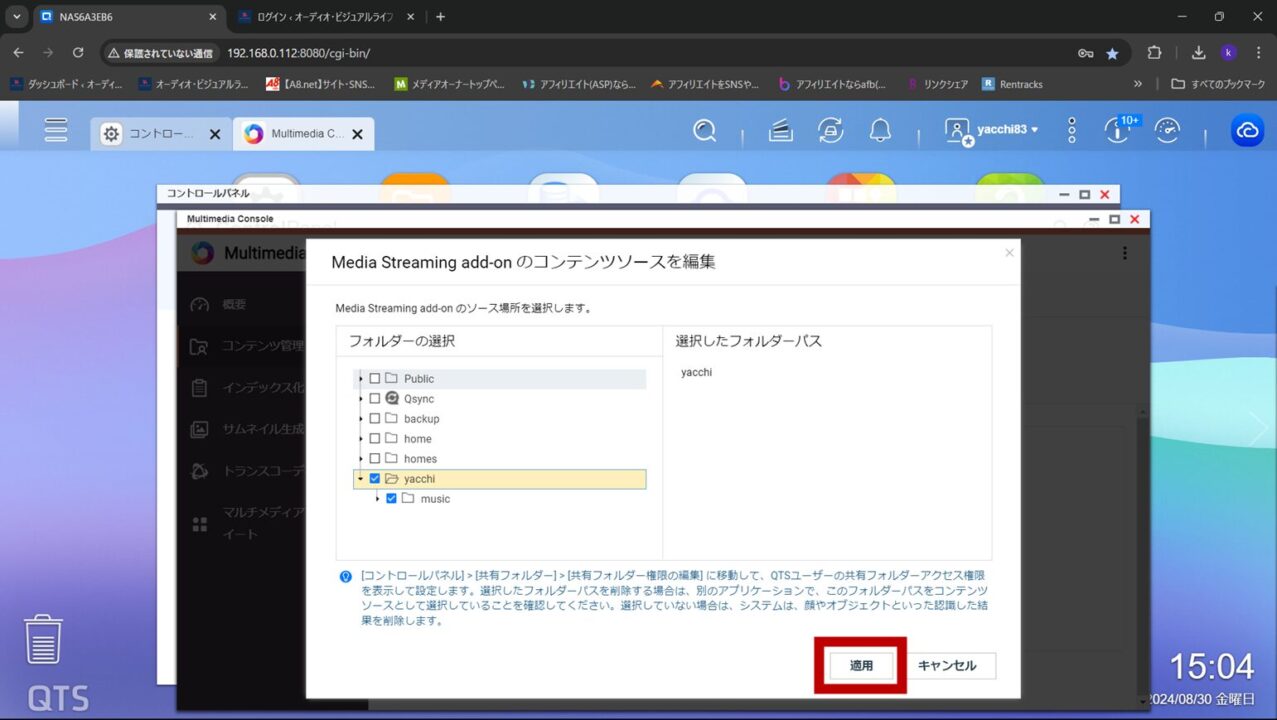
これで、メディアレシーバーからNASの音楽ファイル用のフォルダが見えるようになります。
NASへの音楽ファイルのアップロード
CDリッピング時のファイル形式
車で聴く用のUSBファイルはwav形式にしましたが、SONY UBP-X800M2 はwavファイルはホームネットワークサーバー上では再生できませんでした。
なので、SONY UBP-X800M2 でも再生できるように、今回CDをリッピングする際のファイル形式は、全てFLAC形式にしました。
FLAC形式とは
音楽ファイル形式には「非圧縮」「非可逆圧縮」「可逆圧縮」の3つの種類があります。
- 『非圧縮』
その名の通り圧縮されていないファイルです。
よく使われるのは「WAV」と「AIFF」。
Windowsだと「WAV」、Machintoshだと「AIFF」を使用するのが一般的です。
- 『非可逆圧縮』
個人差はありますが人間の可聴域は20Hz~20000Hzだと言われています。
このファイル形式はそれ以外の判別しにくい部分を排除し圧縮することで、ある程度の音質を保ちながらもファイルサイズを抑えられるというメリットがあります。
しかし、オリジナルのデータに比べると音質が劣るのがデメリットです。
有名なのは「MP3」や「AAC」形式です。
- 『可逆圧縮』
オリジナルのデータを保ったまま圧縮する形式です。
再生時は解凍され元の非圧縮形式に戻ることができるので、音質面ではオリジナルのデータと変わりません。
「非圧縮形式」よりもファイルサイズは軽減できますが、それでも約半分程度。
「非可逆圧縮形式」に比べるとファイルサイズは大きめで、エンコード・デコードの時間もかかります。
現在主流の音楽配信サイトで扱われていないことが多く、再生出来る機器も非圧縮形式に比べると少ないです。
この形式で最も一般的なのは「FLAC」で、Appleでは「ALAC」という独自のフォーマットです。
FLACは、『可逆圧縮』で、非圧縮と同じ音質でありながら、容量を節約できるメリットがあります。
ということで、NASに入れるCDリッピング音楽ファイルは、全てFLAC形式にしました。
CDをリッピングしてサーバーにアップ
音楽CDをリッピングして、NASの音楽用フォルダにコピーしました。
●音楽CDのリッピング方法の詳細については、以下をご参照ください

今回使ったネットワークオーディオプレーヤー
今回、再生用のネットワークオーディオプレーヤーとしては以下を使用しました。
- WiiM Pro Plus
- SONY UBP-X800M2
●WiiM Pro Plusのレビューは、以下をご参照ください。
●SONY UBP-X800M2のレビューは、以下をご参照ください。

『WiiM Pro Plus』での音楽ファイル再生
『WiiM Pro Plus』では、「WiiM Home アプリ」で音楽の再生ができます。
- 「WiiM Home アプリ」の下部の「ブラウズ」を選択して、「ホーム音楽共有」をクリックします。
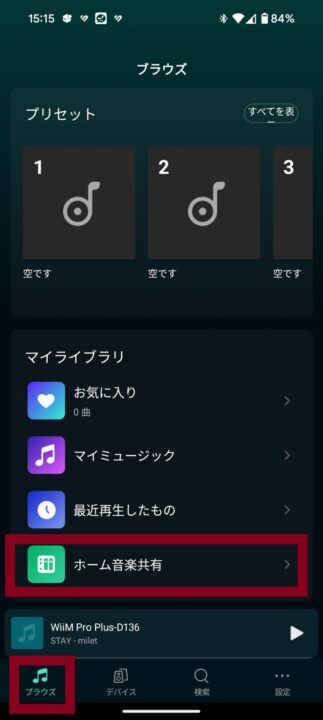
- 今回作成したNASを指定します。
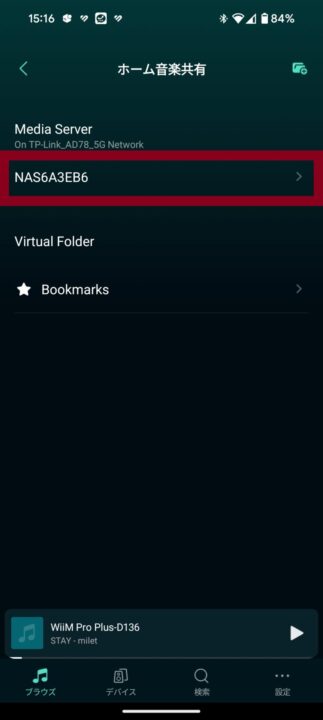
- 「音楽」を選択します
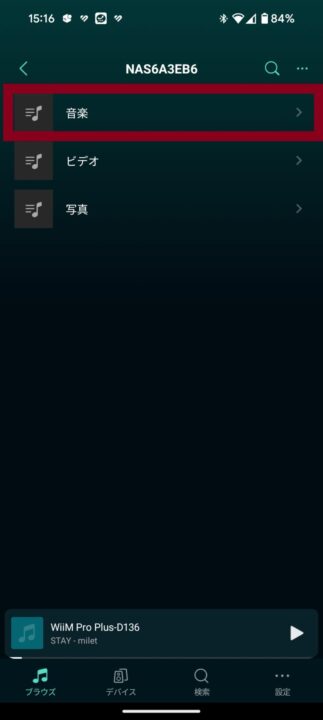
- 「曲」「アーティスト」「アルバム」あたりから、音楽ファイルの好きな切り口を選択します
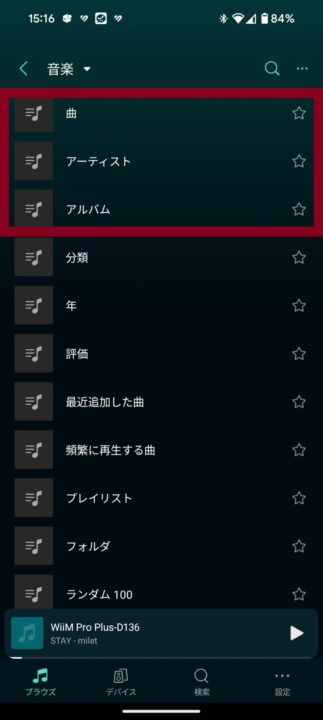
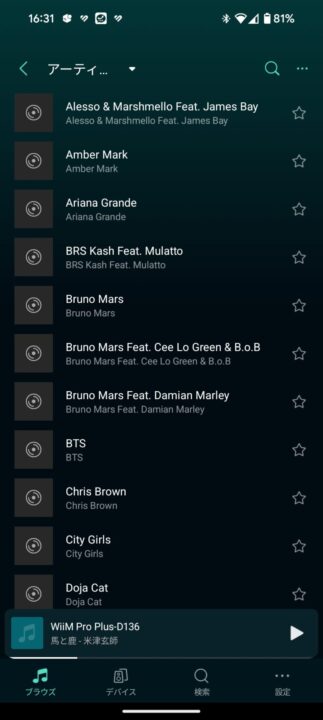
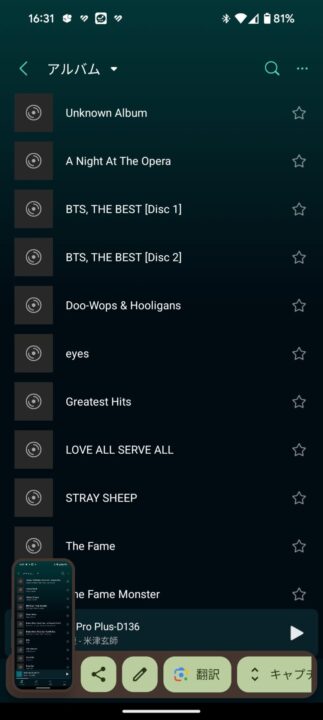
聴きたい曲を選んで再生で、音楽を再生できます。
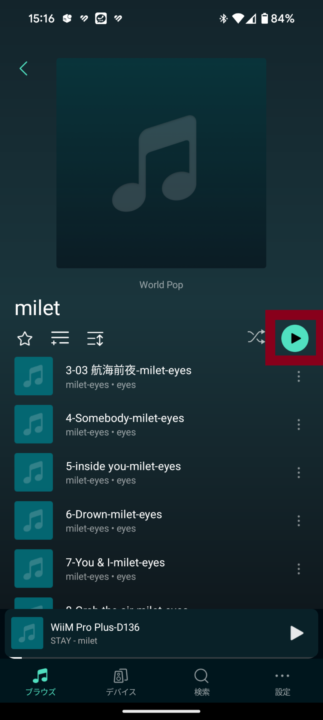
『SONY UBP-X800M2』での音楽ファイル再生
- ホーム画面で「メディアサーバー」を選択する
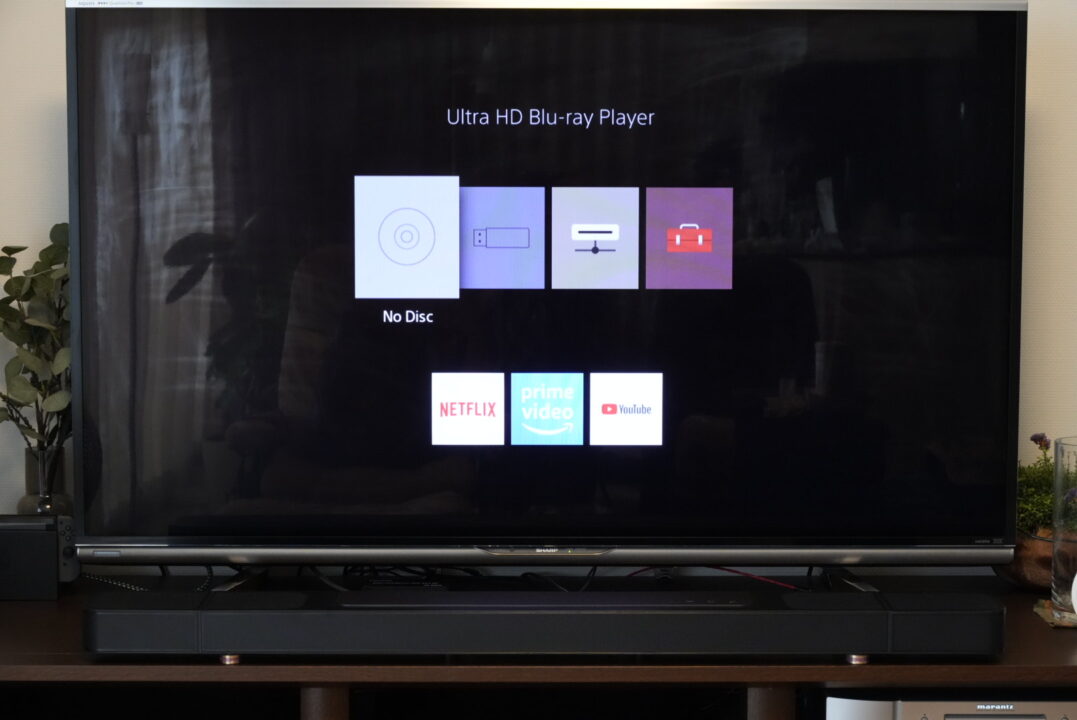
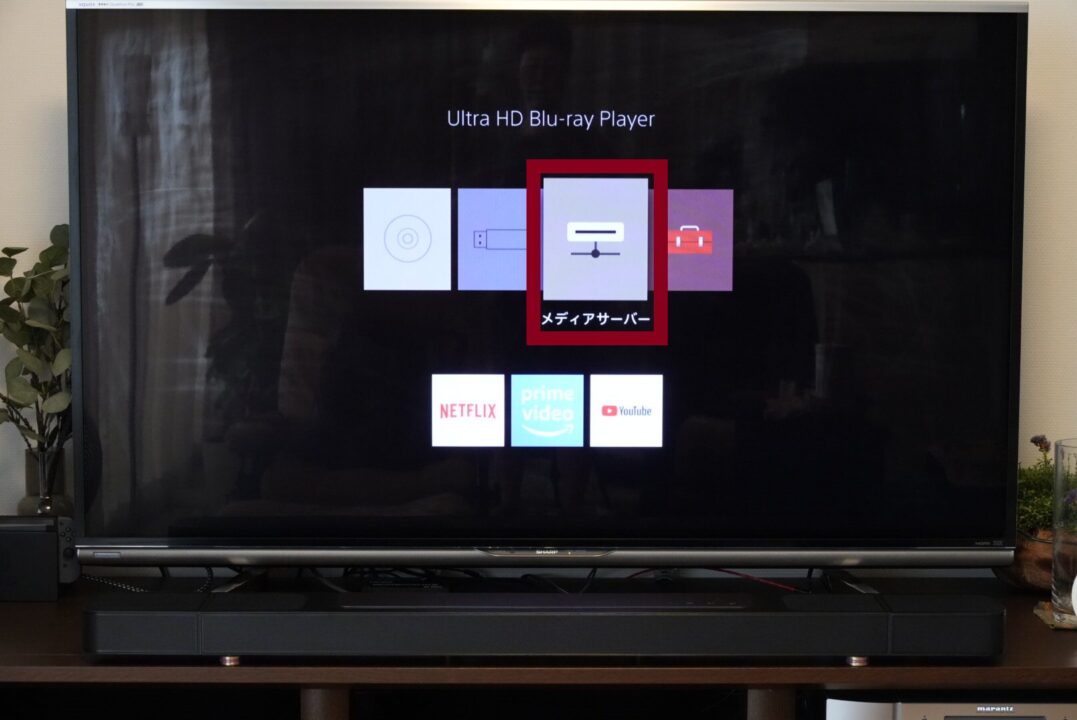
- 今回作成したNASを選択します。

- 「ミュージック」の「音楽」を選択します。
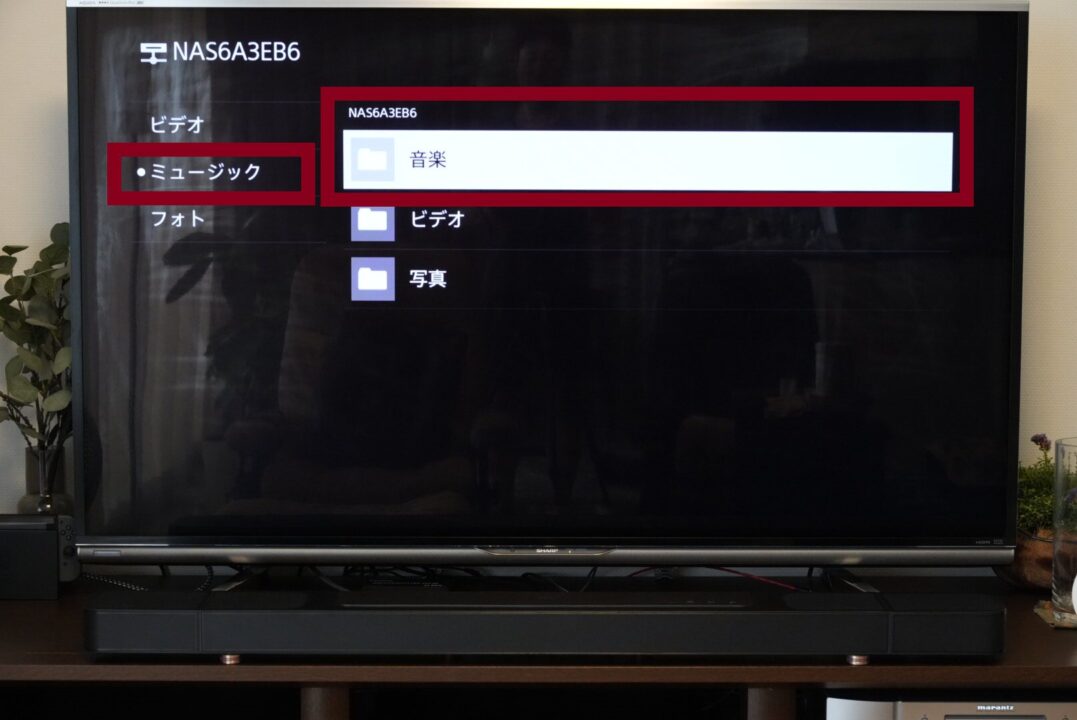
- 指定したアルバムを選択して、再生します。
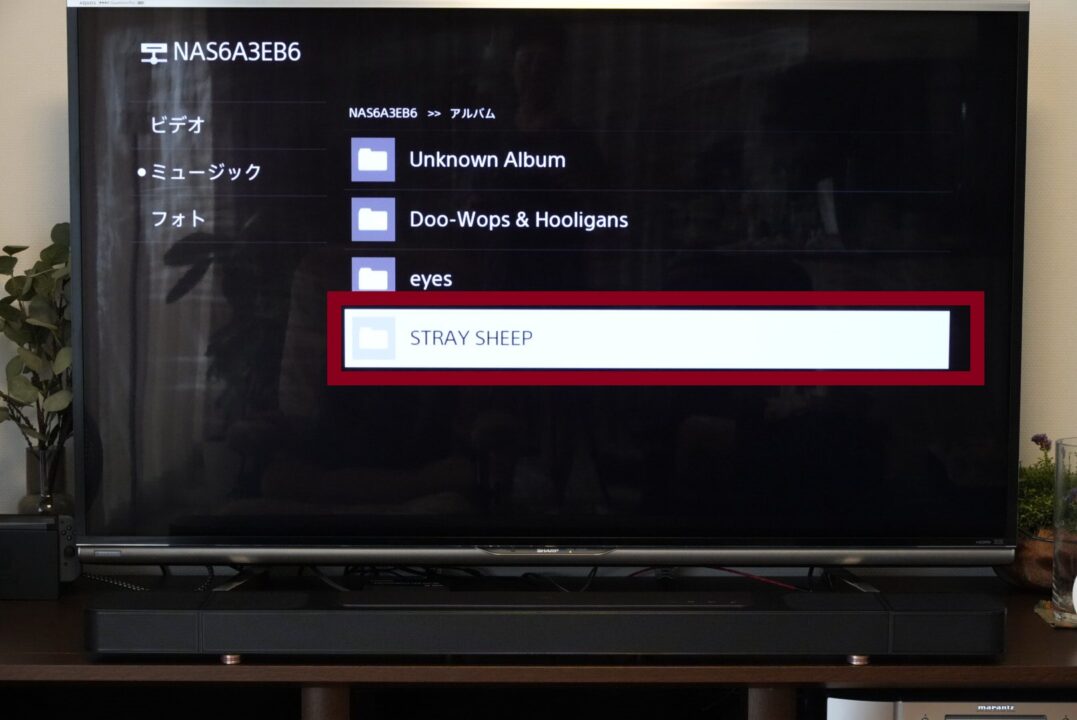
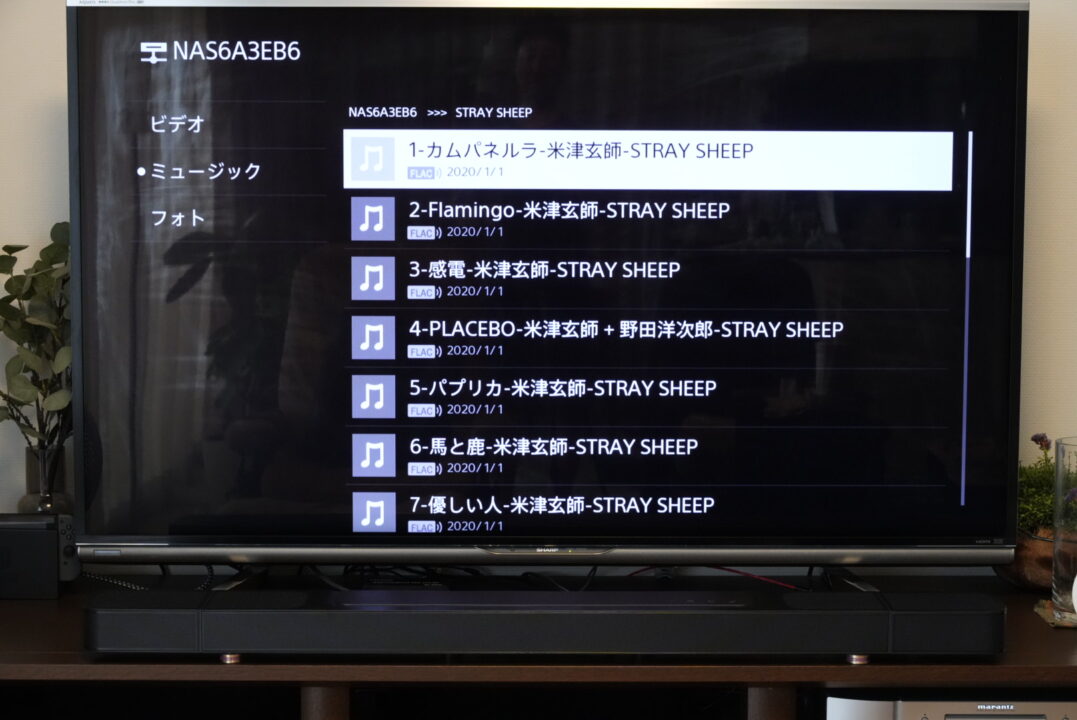

まとめ
今回は、NASのQNAP:TS-133 で音楽サーバーを構築する方法を紹介しました。
NASの構築なので、ある程度のPCやサーバーの知識が必要です。
なので少しでも分かりやすく音楽サーバーを構築する方法を説明しました。
これで、NASで音楽サーバーの構築ができると思います!
今回導入したNAS QNAP TS-133 は、安価ながら高速で安定した動作をしています。
ネットワークオーディオプレーヤーは専用のプレーヤーもありますが、今回は手持ちのものを使用しました。
ネットワークオーディオについての詳細は、別記事で記載します。
最後までお読みくださり、ありがとうございました。
気になった方は以下リンクより製品を確認してみてください。
今回のNASの構築や「オーディオやカメラ」などについての悩みや疑問・質問など、ご自由にコメント欄に投稿してください。
(コメント欄はこの記事の最下部にあります)
※いただいたコメントは全て拝見し、真剣に回答させていただきます。
少しでも私の記事が皆さんの楽しいオーディオ・ビジュアルライフの一助になれば幸いです。
それでは、楽しいオーディオ・ビジュアルライフを!!
※この記事の内容はあくまで個人の見解で、間違っていたり、最新でない可能性があります。できるだけ公式サイトのリンクを貼っておきますので、正しい情報は公式サイトをご確認ください。

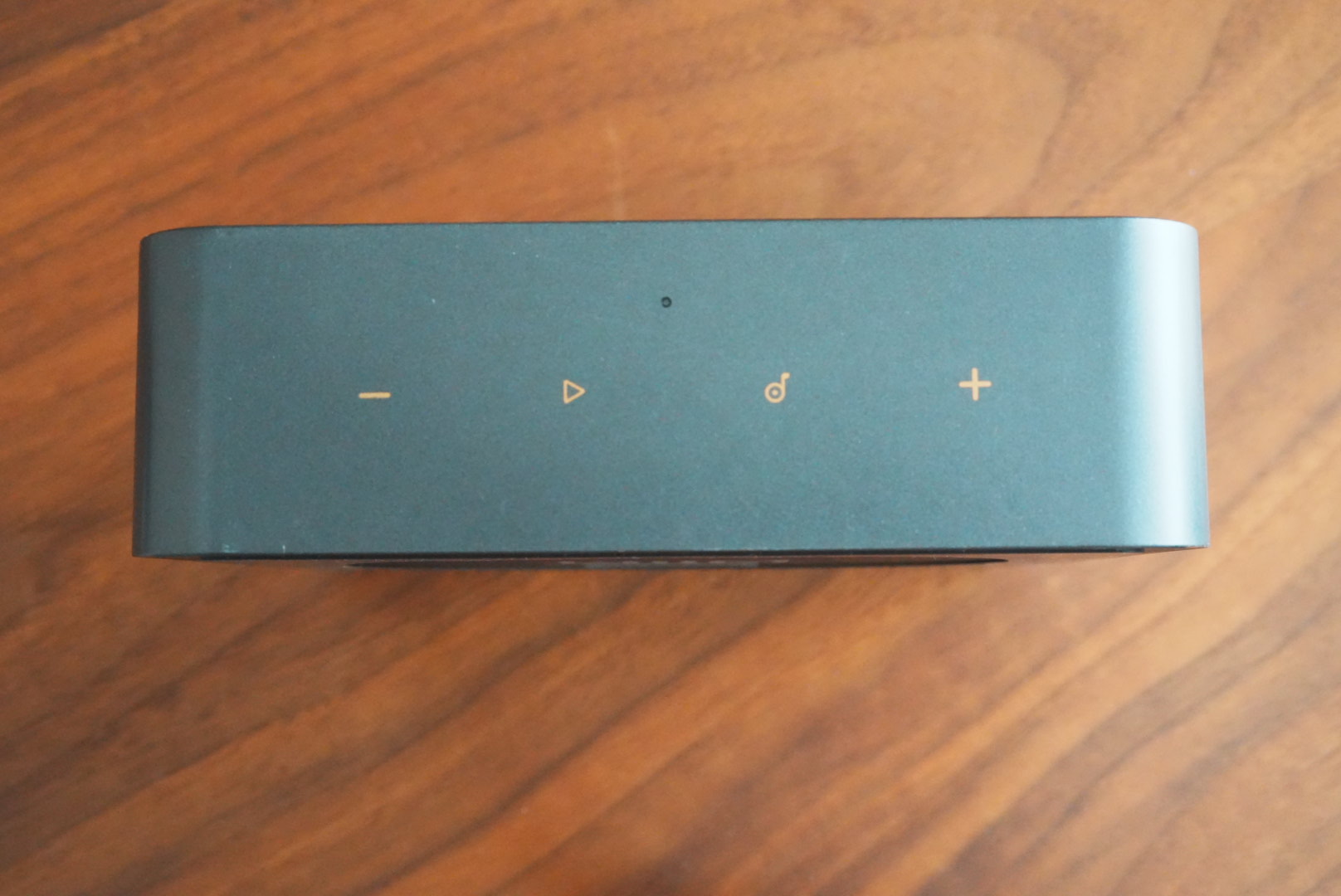



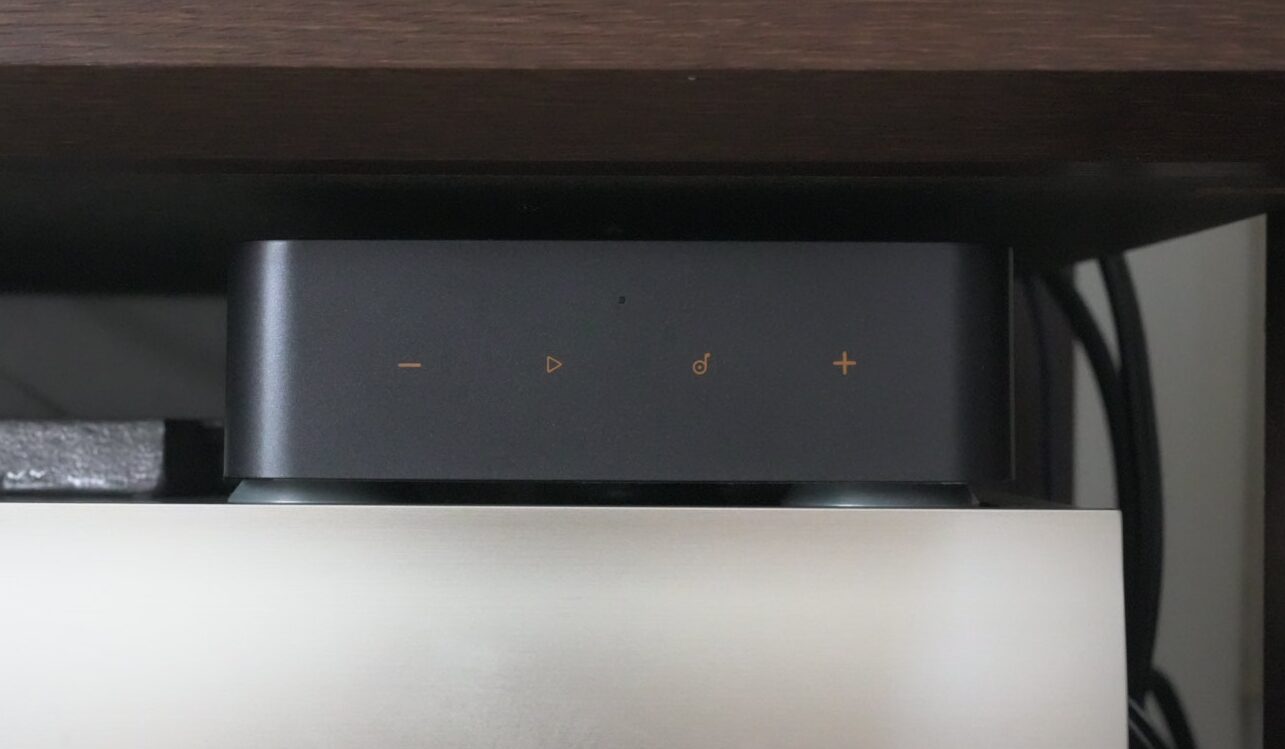









コメント