
AV情報家電 家電製品アドバイザー(エグゼクティブ等級)のyacchiです。
オーディオ歴は40年以上、ホームシアター歴は15年以上。
IT業界での仕事は30年以上。
私は普段ノートPCでブログを書いたり、Youtubeの動画編集をしています。
以前使用していたPCは、Amazonで購入した「Amazon整備済み品PC」の『パナソニック Let’s note CF-LV7 14インチ』です。
なぜこの機種を選択したのかは、以下記事をご参照ください。
ブログの作成には全く問題なかったんですが、Youtubeの動画編集を始めるとさすがにスペックの限界を感じていました。
- 動画編集ソフトで動画を動かしてカットポイントを移動していると画面がカクつく
- 動画編集のプレビューで画面がカクつく
- 動画ファイルの書き出しにすごく時間がかかる
しばらくは我慢して使っていたんですが、ストレスが溜まってきたのでパソコンを新調しました。
今回購入したのは、ドスパラさんのオリジナルモデル『GALLERIA RL7C-R46-C5N』です。

パソコンの選定基準
今回、4Kの動画編集を快適にするためにパソコンの選定基準は以下にしました。
- Windowsパソコン
- ノートパソコン
- 14インチ以上のディスプレイサイズ
- ディスプレイ解像度はFHD以上
- CPUはCore i7以上
- GPUはGeForce RTX 40 シリーズ以上
- メモリは32GB以上
- ストレージは1TB以上
Windowsにした理由
私はWindowsPCが良いと思いました。
その理由は以下です。
- 仕事でWindowsが使い慣れている
- マイクロソフトオフィスは必須
- BTOで柔軟なカスタマイズが可能
BTOとは「Build To Order」の頭文字をとった略称で、受注生産を意味します。
既製パソコンより詳細にパーツ構成(CPU・メモリ・ハードディスクなど)をカスタマイズした状態でオーダーすることが可能です。
有名なBTOパソコン会社は以下です
- ドスパラ
- マウスコンピューター
- パソコン工房
- TSUKUMO
- フロンティア
- サイコム
- DELL
- SEVEN
それぞれ詳細をみていきます。
仕事でWindowsが使い慣れている
IT業界で30年以上仕事をしてきましたが、会社で使用するのはWindowsPCです。
なのでWindowsの操作に単純に慣れています。
Windowsの設定やプロパティ系の設定など、一通りは理解しています。
マイクロソフトオフィスは必須
仕事で使い慣れていることもあり、マイクロソフトオフィス製品は必須で欲しかったです。
実際に経費管理などでEXCELを使用しています。
また画像に解説を入れたり、Youtubeのサムネイル作成にはPowerPointを使用しています。
そのためマイクロソフトオフィスは必須でした。
BTOで柔軟なカスタマイズが可能
Macでもメモリを増やすなどの単純なカスタマイズは可能です。
Windowsであれば、BTOメーカーで自由にカスタマイズが可能です。
また同程度のスペックであれば圧倒的にWindowsの方が価格が安い、というのも大きな理由です。
ノートPCにした理由
デスクトップではなく、ノートPCにした理由は以下です。
- 自分のデスクには既にiMacがある
- ノートPCのディスプレイと外付けディスプレイのデュアルで作業をしたかった
- 場所を変えて作業可能
- 設置スペースと配線をシンプルにしたかった
それぞれ詳細をみていきます。
自分のデスクには既にiMacがある
デスク上には既に以前に購入したiMacがあります。
そのためデスクトップパソコンは不要でした。
じゃあ、なぜiMacで動画編集しないのか?
もう数年前のモデルでメモリが少なく、通常の使用でもPCの立ち上げに結構時間がかかってしまうためです。
そして購入したiMacはメモリの増設ができないモデルだったので諦めました。
デュアルディスプレイで作業をしたかった
一旦、デュアルディスプレイで作業をすると便利すぎても元に戻ることができません。
ノートPCでブログを作成し、外付けディスプレイで画像を編集したりと凄く便利です。
特に大きな外付けディスプレイは、EXCELで作業する際に見える範囲が大きくて作業がはかどります。
私は以下のディスプレイを使用しています。
場所を変えて作業可能
普段の作業部屋とは別の場所、リビングなどでも作業できるようにしたいと思っています。
作業部屋は太陽があまり当たらないので冬はすごく寒いので、暖かいリビングで作業したいこともあります。
ノートPCであれば、奥様とリビングで画面を共有することも可能です。
設置スペースと配線をシンプルにしたかった
デスクトップパソコンもデスク下に置けなくはないですが、そうするとモニター、ディスプレイ、キーボードの配線が必要です。
余計な配線を増やしたくなく、なるべくデスク周りをシンプルにしておきたいです。
後々各パーツをアップグレードするのであれば、デスクトップパソコンの方がカスタマイズはしやすいとは思いますが。
ドスパラ GALLERIA RL7C-R46-C5N を選んだ理由
ドスパラ 『GALLERIA RL7C-R46-C5N』 を選んだ理由は以下です。
私は主にマウスコンピューターのPCと比較しました。
- 同程度のスペックで比較した際に価格が安かった
- USBのスペックが高かった
同程度のスペックでマウスコンピューターと比較した場合、ドスパラの方が約4万円ほど安かったです。
USBに関しては、ドスパラはUSB3.2Gen2に対応していましたが、マウスコンピューターはUSB3.1でした。
| 項目 | ドスパラ GALLERIA RL7C-R46-C5N | マウスコンピューター DAIV R6-I7G50SR-A |
|---|---|---|
| OS | Windows 11 Home 64ビット | Windows 11 Home 64ビット |
| CPU | Core i7-13620H | Core i7-13650HX |
| グラフィックス | GeForce RTX 4060 8GB LaptopGPU | GeForce RTX 4050 Laptop GPU |
| メモリ | 16GBメモリ | 16GBメモリ |
| ストレージ | 1TB Gen4 SSD | 500GB (NVMe Gen4×4) |
| ディスプレイ | 15.6インチ液晶 (2560×1440) | 16型 液晶パネル (2560×1600) |
| USB-C端子 | USB 3.2 Gen2 | USB 3.1 |
| 価格 | 179,980円 | 219,800円 |
| 最大転送速度 | 規格名 | 名称 |
|---|---|---|
| 40Gbps | USB4 Gen3×2 | USB 40Gbps |
| 20Gbps | USB4 Gen3×1 USB4 Gen2×2 USB 3.2 Gen2×2 | USB 20Gbps |
| 10Gbps | USB 3.2 Gen1×2 USB 3.2 Gen2 USB 3.1 Gen2 | USB 10Gbps |
| 5Gbps | USB 3.2 Gen1 USB 3.1 Gen1 USB 3.0 | USB 5Gbps |
| 480Mbps | USB 2.0 | USB 2.0 |
| 12Mbps | USB 1.1 | USB 1.1 |
GALLERIA RL7C-R46-C5N のカスタマイズ内容
GALLERIA RL7C-R46-C5N の標準スペックは以下です。
| 項目 | 標準 |
|---|---|
| OS | Windows 11 Home |
| CPU | Core i7-13620H |
| グラフィクス | GeForce RTX 4060 8GB LaptopGPU |
| メモリ | 16GB |
| ストレージ | 1TB Gen4 SSD |
| ディスプレイ | 15.6インチ液晶 (2560×1440) |
私は標準仕様に対して以下のようにカスタマイズしました。
| 項目 | 標準 | カスタマイズ | 価格 |
|---|---|---|---|
| OS | Windows 11 Home | Windows 11 Pro | +9000円 |
| CPU | Core i7-13620H | ||
| グラフィクス | GeForce RTX 4060 8GB LaptopGPU | ||
| メモリ | 16GB | 32GB | +15000円 |
| ストレージ | 1TB Gen4 SSD | 1TB SSD (NVMe Gen4) Seagate (読込速度 7400MB/s,書込速度 7000MB/s) | +3500円 |
| ディスプレイ | 15.6インチ液晶 (2560×1440) | ||
| リカバリー メディア | - | あり | +8800円 |
| オフィスソフト | - | Microsoft(R) Office Home and Business 2024 (Word/Excel/PowerPoint/Outlook) デジタルライセンス版 【個人向け】 | +27500円 |
| 価格 | 179,980円 | 243,780円 |
- 購入当時の価格です。購入タイミングによって価格は変動します
上記にプラスして、今回は面倒だったので初期設定代行サービスを3,300円で依頼しました。
20万円を超える設備投資なので、4年定額償却にしました。
実際に使ってみて良かったところ
実際に使ってみて良かったところは以下です。
- 動画編集時のカクつきがなくなった
- 動画データの書き出し速度が速くなった
Let’s note CF-LV7 に比べて8分の1くらいの速度にまりました
- 通常の操作も速くなった
- USB転送速度が速くなった
- ディスプレイサイズが大きくなり画面が見やすくなった
- ディスプレイがsRGBカバー率95%で色の再現性が高まった
動画編集
4K動画編集は快適になりました。
編集時にタイムラインをカーソルで動かした際のカクツキがなくなりました。
一番驚いたのが動画ファイルの書き出し速度です。
Let’s note CF-LV7 の際はかなり時間がかかり、一旦離席していました。
それが GALLERIA RL7C-R46-C5N だとあっという間に4K動画ファイルの書き出しが終わってしまいます。
GPU(NVIDIA GeForce RTX 4060)の威力をあらためて実感しました。
外部ファイル転送
また、撮影した動画ファイルなどをPCに取り込む速度が圧倒的に速くなりました。
これは USB 3.2(Gen2)Type C の恩恵です。
ただし、USBケーブルやUSBハブなども全て USB 3.2(Gen2)に対応している必要があるので注意が必要です。
ディスプレイ
ディスプレイサイズが大きくなり、見やすくなり、作業もはかどるようになりました。
ノングレア WQHD液晶(2560×1440ドット表示)のため、画面の反射も抑えられて目に優しく、解像度も向上したため表示領域も広がり作業効率も向上しました。
残念なところ
実際に使ってみて残念なところは以下です。
- キーボードの配置が慣れない
以前に使用していた Let’s note の気に入ってたポイントはキーボード配列です。
Let’s note は通常のPCと左下のCTRLとFNキーの配置が逆になっており、CTRL+C、CTRL+V の操作がとてもしやすかったです。


今回はLet’s note ではないのでそれを覚悟で購入しましたが、今回は後述するマウスでこのキーボード配列の使いにくさを補っています。
また、DELキーが微妙な位置にあり少し押しにくいです。


使用している周辺機器など
トラックボールマウス
私は、MX ERGO S というトラックボールマウスを使用しています。
GALLERIA RL7C-R46-C5N のキーボード配列で使いにくくなったCTRL+C、CTRL+V などをマウスのボタンに割り当てして補っています。

このボタン設定は非常に便利な機能です。
これを使わない手はありません。
私はマウスホイールボタンを左に倒して「CTRL+C(コピー)」で、右に倒して「CTRL+V(ペースト)」に設定しています。
「CTRL+X(切り取り)」は、左上のボタンに設定しています。
これでコピー&ペーストなどの左手を使ってのキーボード操作は不要になります。
私はかつて、左手で「CTRL+C」、「CTRL+V」を多用して左手の親指が「バネ指」になったことがあります。
1ヵ月以上我慢しましたが治らず、医者で注射を打ってもらってやっと治りました。
すごく痛い思いをしたので、極力指に負担をかけないように工夫しています。
トラックボールマウスは慣れるとマウスを動かすスペースも不要で、凄く便利です。
もう通常のマウスには戻れないほど使いやすいです。
USBハブ
USB 3.2(Gen2)Type C 端子が一つだったので、以下のUSB 3.2(Gen2)に対応したハブを導入しました。
UGREEN製で安心感があります。
10GB対応のUSB-C端子が2つあるので、動画・写真ファイルの取り込みやSSDへのバックアップ時などに便利です。
HDMI端子も1つ付いています。
USBケーブルを使用する際は、USB 3.2(Gen2)に対応したケーブルを使用しないと速度が出ないので注意しましょう。
私は以下のケーブルを使用しています。
ノートパソコンスタンド
ノートパソコンに少し傾斜をつけるスタンドを使用しています。
これによりPCの画面が少し高くなり、目線を下げずに画面を見ることができます。
梱包・外観
梱包
梱包は青い箱に入っていました。



外観

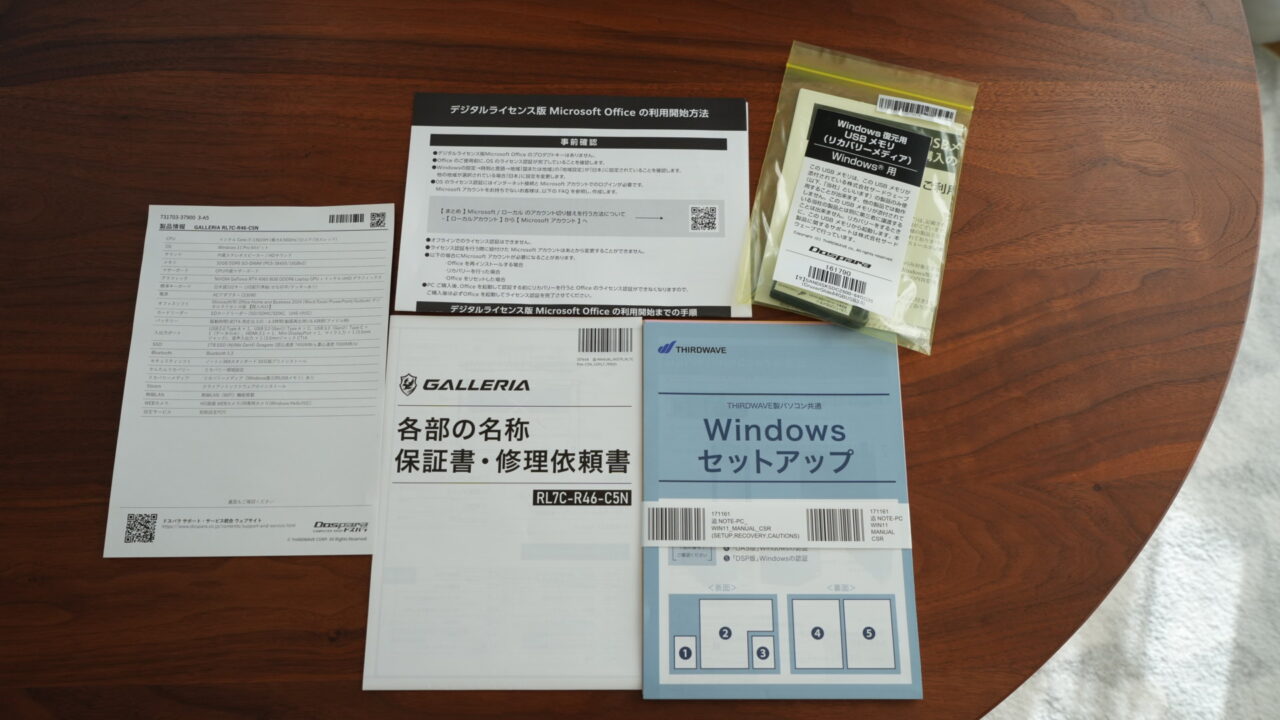



製品仕様
| 製品名 | GALLERIA RL7C-R46-C5N |
|---|---|
| OS | Windows 11 Home 64ビット |
| セキュリティソフト | ノートン360スタンダード 30日版プリインストール |
| 情報漏洩監視ソフト | なし |
| Steam | Steamクライアントのインストール |
| CPU | インテル Core i7-13620H (最大4.90GHz/10コア/16スレッド) |
| グラフィック機能 | NVIDIA GeForce RTX 4060 8GB GDDR6 Laptop GPU + インテル UHD グラフィックス |
| メモリ | 16GB DDR5 SO-DIMM (PC5-38400/8GBx2) |
| SSD | 1TB SSD (M.2 NVMe Gen4) |
| パーティション分割 | パーティション分割 無し |
| ディスプレイ | 15.6インチ ノングレア WQHD液晶(2560×1440ドット表示) リフレッシュレート 165Hz |
| ディスプレイ色域 | sRGBカバー率95% (sRGB比100%) |
| 入出力ポート | USB 2.0 Type A × 1 USB 3.2 (Gen1) Type A × 2 USB 3.2(Gen2)Type C × 1(データのみ) 映像出力端子:HDMI 2.1 Type A × 1、Mini DisplayPort (DP1.4a) × 1 サウンド端子:マイク入力 × 1 (3.5mmジャック)、音声入出力 × 1 (3.5mmジャック CTIA |
| カードリーダー | SDカードリーダー (SD/SDHC/SDXC、UHS-I対応) |
| LAN | 1.0Gb Ethernet対応LANポート×1 |
| 無線LAN | インテル Wi-Fi 6E AX211NGW (IEEE802.11 ax/ac/a/b/g/n 2x2 Max2.4Gbps) |
| Bluetooth | Bluetooth 5.3 |
| サウンド | 内蔵ステレオスピーカー / HDサウンド |
| WEBカメラ | HD画質 WEBカメラ/IR専用カメラ(Windows Hello対応) ※内蔵位置:液晶パネル上部 |
| 標準キーボード | 日本語102キー (JIS配列準拠/かな印字/テンキーあり) |
| 電源 | ACアダプター (230W) |
| マザーボード | CPU内蔵マザーボード メモリスロット x2 (最大 64GB) /M.2 スロット x2 |
| バッテリー | 駆動時間(JEITA 測定法 3.0):4.3時間(動画再生時)/6.4時間(アイドル時) |
| 光学ドライブ | 光学ドライブ無し |
| エネルギー消費効率 区分/年間消費電力量 (kWh/年) 2022年度省エネ達成率 | 12区分 39.05kWh/年 (96.88%) |
| サイズ | 約 360(幅) x 245(奥行) x20(高さ[前])、28(高さ[後])mm |
| 重量 | 約2.2kg |
| セキュリティ機能 | Windows Hello 顔認証、 セキュリティ スロット (標準サイズ:7[幅]×3[高さ]mm) |
| 持込修理保証 | 保証期間1年 |
| サポート | 24時間365日国内サポート |
ドスパラHPより
まとめ
約3週間使っての ドスパラ 『GALLERIA RL7C-R46-C5N』 のレビューをまとめると以下です。
- 動画編集時のカクつきがなくなった
- 動画データの書き出し速度が速くなった
- 通常の操作も速くなった
- USB転送速度が速くなった
- ディスプレイサイズが大きくなり画面が見やすくなった
- ディスプレイがsRGBカバー率95%で色の再現性が高まった
- キーボード配列になかなか慣れない
ドスパラ GALLERIA RL7C-R46-C5N は、動画編集などクリエイター用のスペックを持ったノートパソコンです。
ブログや資料作成などだけであれば、以前使用していた中古PC「Amazon整備済み品 パナソニック Let’s note CF-LV7 14インチ」で充分でした。
ただ動画編集、動画でも4K動画を扱うとなるとパソコンにもそれなりのスペックが必要になってきます。
『GALLERIA RL7C-R46-C5N』は、4K動画編集に必要なスペックを持っています。
私は4K動画を扱うのであれば、メモリは32GB以上にすることをおすすめします。
少し高いかもしれませんが、その中でもドスパラさんのオリジナルモデルはコストパフォーマンスが高いと思います。
まだ購入して約3週間ですが、全く問題なく快適に使用できています。
長期使用しての感想は別途記事にしていきます。
それでは、楽しいオーディオ・ビジュアルライフを!!
※この記事の内容はあくまで個人の見解で、間違っていたり、最新でない可能性があります。できるだけ公式サイトのリンクを貼っておきますので、正しい情報は公式サイトをご確認ください。

















コメント